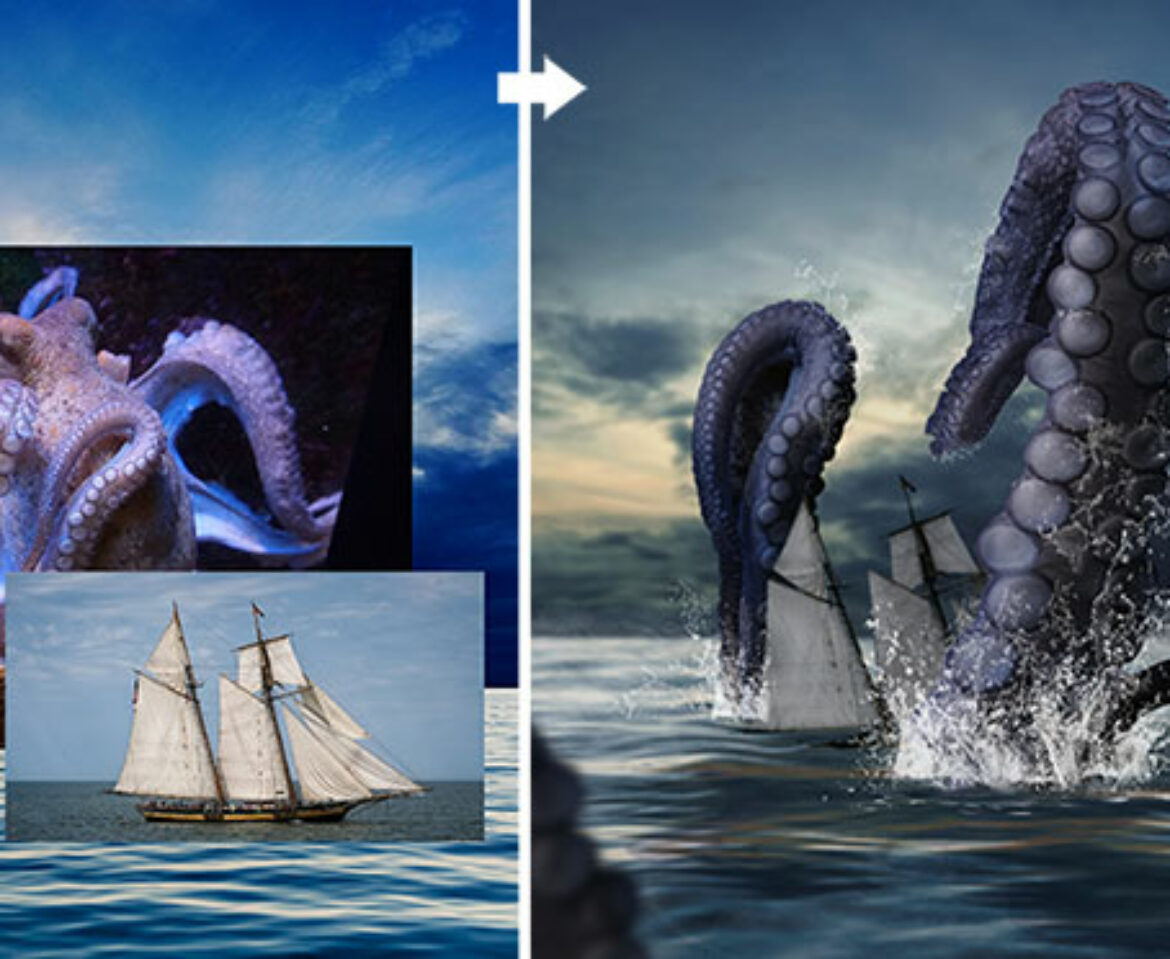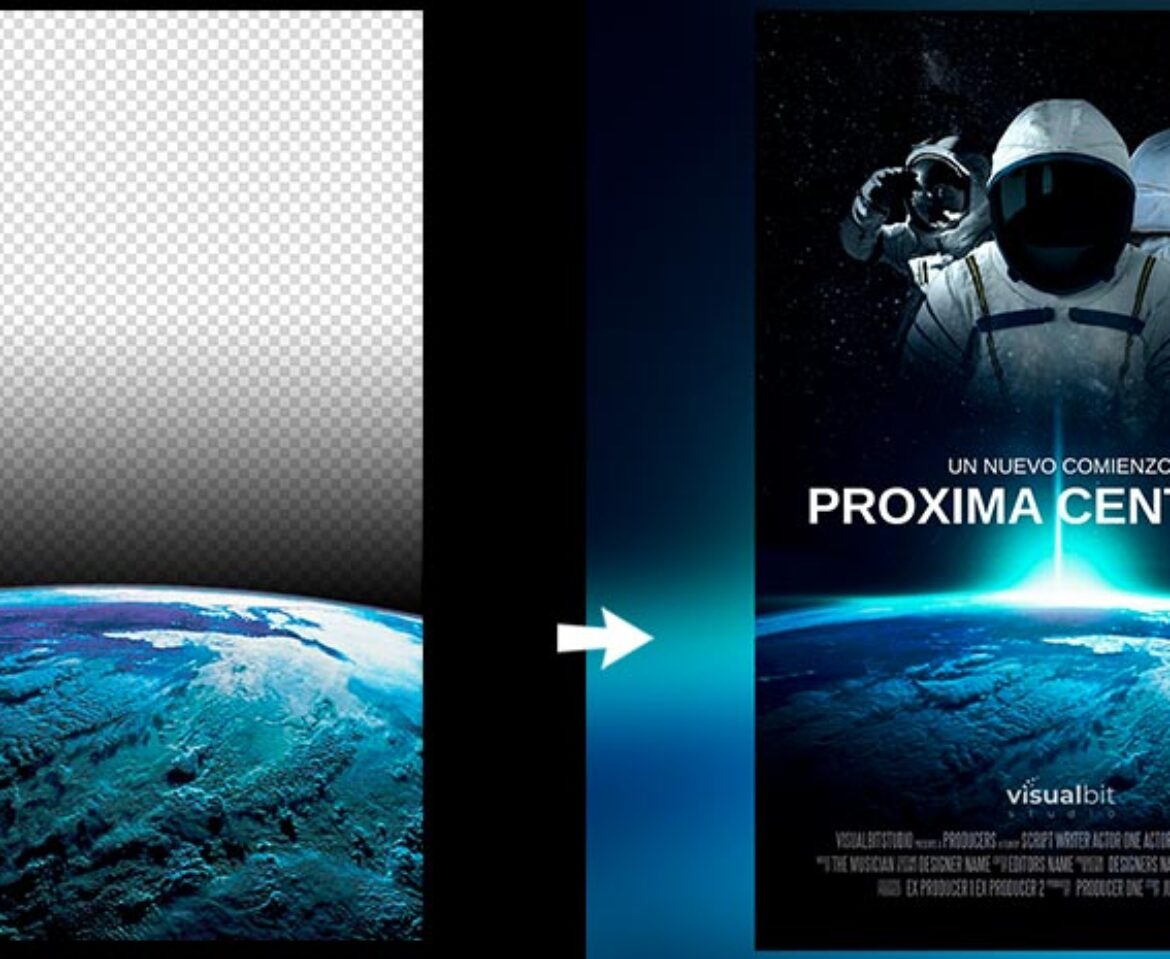Espacio de color
¿Qué son, cuál utilizar y cómo ajustar el perfil o espacio de color?
En este artículo vamos a analizar y entender lo que son los perfiles o espacio de color, luego vamos a ver cómo hacer para que los colores no cambien cuando importamos una imagen en Photoshop asignando un espacio de color apropiado. Después vamos a ver por qué existen varios perfiles de color, cuáles son los más populares, cuando debemos utilizarlos y finalmente cómo exportarlos.
Qué es el perfil o espacio de color
Muy seguramente cuando abres una imagen en Photoshop te aparece una ventana que dice “Diferencia de perfil incrustado” (Img. 1). Esto sucede cuando el perfil de color de la imagen no es el mismo que tenemos por defecto en Photoshop y si no seleccionamos la opción adecuada, es posible que los colores cambien y nuestra imagen ya no se vea como pensábamos.
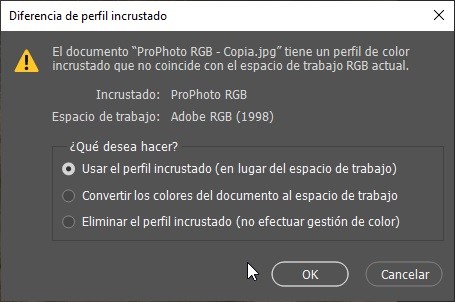
Para saber que opción seleccionar, debemos primero entender lo que son los espacios o perfiles de color.
Entonces, el ojo humano es capaz de ver entre 2 y 8 millones de colores, estos colores se representan en la siguiente gráfica (Img. 2):
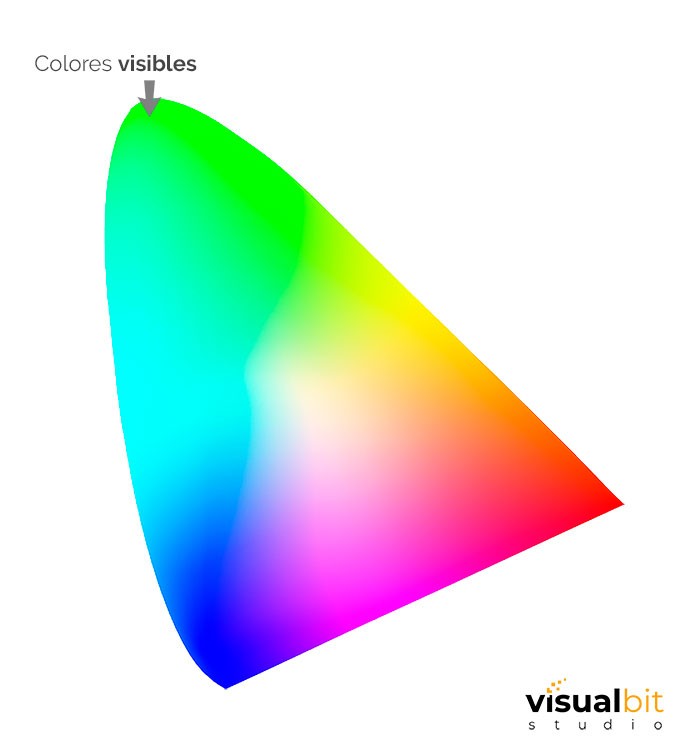
Ahora, las pantallas de diferentes dispositivos no son capaces de mostrar todos los colores que ven nuestros ojos, por eso se han tomado rangos de color más pequeños, que, si pueden reproducirse en múltiples dispositivos y a estos rangos de color se les ha dado un nombre, estos son los perfiles o espacios de color.
Algunos perfiles pueden mostrar más colores que otros, en la siguiente gráfica podemos ver que, por ejemplo, el perfil ProPhoto RGB es capaz de mostrar más rango de colores que el sRGB (Img. 3):
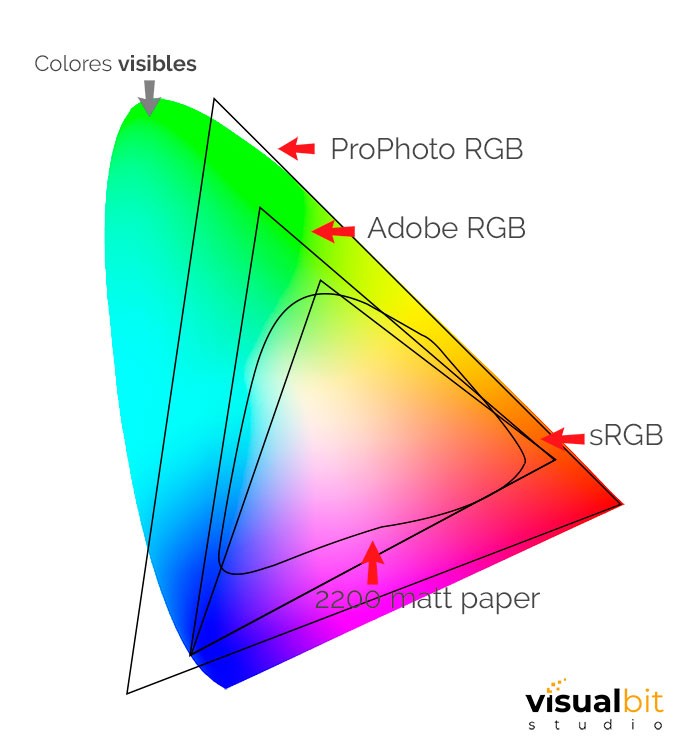
El perfil de color que nos asegura que se reproducirán los colores en todas las pantallas es el sRGB.
¿Cómo ajustar el espacio de color en Photoshop?
Cuando asignamos un espacio de color en Photoshop lo que estamos haciendo es definiendo un ajuste por defecto, esto no quiere decir que todas las imágenes que vayamos a abrir con Photoshop vayan a cambiar su espacio de color, cada imagen tiene su propio espacio de color y nosotros le diremos a Photoshop, en el momento en que abramos dicha imagen, cuál perfil de color utilizar para mostrarla.
Entonces, para ajustar el espacio de color por defecto de Photoshop vamos a:
Edición> Ajustes de color
Acá podemos elegir varias opciones, sin embargo, lo más recomendado es utilizar en Espacios de color, RGB: sRGB (Img. 4). También será importante dejar marcadas las casillas de:
Diferencias de perfil: Preguntar al abrir, Preguntar al pegar
Faltan los perfiles: Preguntar al abrir
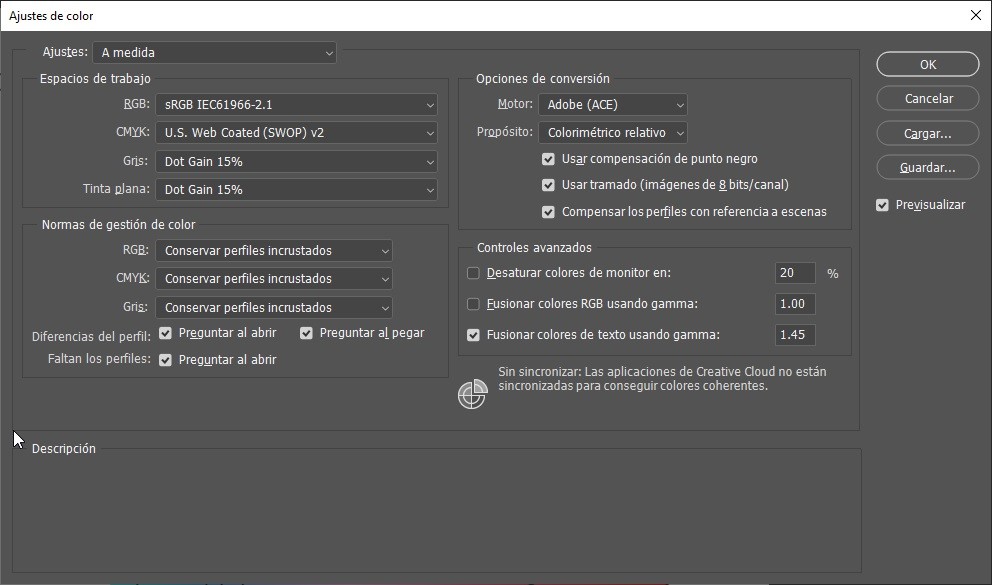
Seleccionamos sRGB ya que este es el perfil de color más popular y que nos asegura que los colores se van a ver en múltiples dispositivos, más adelante hablaremos de unas recomendaciones sobre el perfil de color que podríamos usar dependiendo de nuestras necesidades.
Para el caso de las imágenes en formato Raw, nosostros podemos asignarle el perfil o espacio de color cuando las exportamos.
¿Por qué los colores cambian cuando abro mi imagen?
Si abres una imagen, Photoshop te preguntará que perfil o espacio de color utilizar, si no seleccionas el correcto o das clic en la opción de Eliminar el perfil incrustado, entonces es muy probable que los colores cambien (Img. 5, Img. 6).
Lo ideal es que al momento de abrir tu imagen o de pegarla selecciones el perfil adecuado, sin embargo, si no lo haces en este momento, puedes hacerlo después si vas a:
Edición> Asignar perfil…
Acá seleccionas el perfil adecuado y el color debería cambiar y verse correctamente.


¿Qué perfil o espacio de color utilizar?
Para seleccionar el espacio de color debemos pensar en nuestros objetivos, lo más recomendado es que si vamos a hacer ediciones trabajemos con el perfil de color que más rango de colores nos ofrece, es decir el ProPhoto RGB. Ahora, si vamos a subirlo a la web o en redes sociales, entonces el perfil de color que deberíamos utilizar es el sRGB.
Acá vale la pena aclarar que podemos realizar la edición en el espacio de color ProPhoto RGB, pero si lo vamos a subir a la web o redes sociales, entonces al exportarlo debemos utilizar sRGB, de hecho, cuando exportamos encontraremos la opción que dice Convertir a sRGB. Esto lo hacemos para que no vayan a cambiar los colores cuando lo subamos a internet, ya que por ejemplo las redes sociales no utilizan el perfil de color ProPhoto RGB y automáticamente lo convierten a sRGB y es en ese momento cuando podemos notar un cambio en los colores.
Cómo exportar las imágenes para que incrusten el perfil o espacio de color
Para exportar las imágenes y que guarden su perfil o espacio de color seguimos estos pasos:
- Archivo> Exportar> Exportar como… (o guardar para web)
- Ahora buscamos y marcamos la opción que dice “Incrustar perfil de color”.
Nota: esto no será necesario si vamos a subir nuestra imagen a internet, ya que marcaríamos la opción de convertir a sRGB. Será útil incrustar el perfil de color si queremos hacer ediciones posteriormente.
Espero que este articulo te haya sido de utilidad y no tengas problemas con la parte de asignar un perfil de color cuando trabajas con Photoshop o Lightroom.
Por último, recuerda que puedes suscribirte al canal de YouTube donde comparto video tutoriales sobre retoque digital y seguirme en las redes sociales:
Suscribirse a YouTube – www.youtube.com/c/VisualbitStudio
Facebook – www.facebook.com/juandavid.visualbit
Instagram – www.instagram.com/visualbitstudio
Twitter – www.twitter.com/VisualbitStudio
Que tengas un gran día.
You may also like
Igualar colores y mezclar fotos Kraken | Parte 1
Photoshop degradado y transparencias
Enlaces útiles
Suscríbete
Suscríbete a mi lista y recibe directo en tu correo electrónico contenido exclusivo.