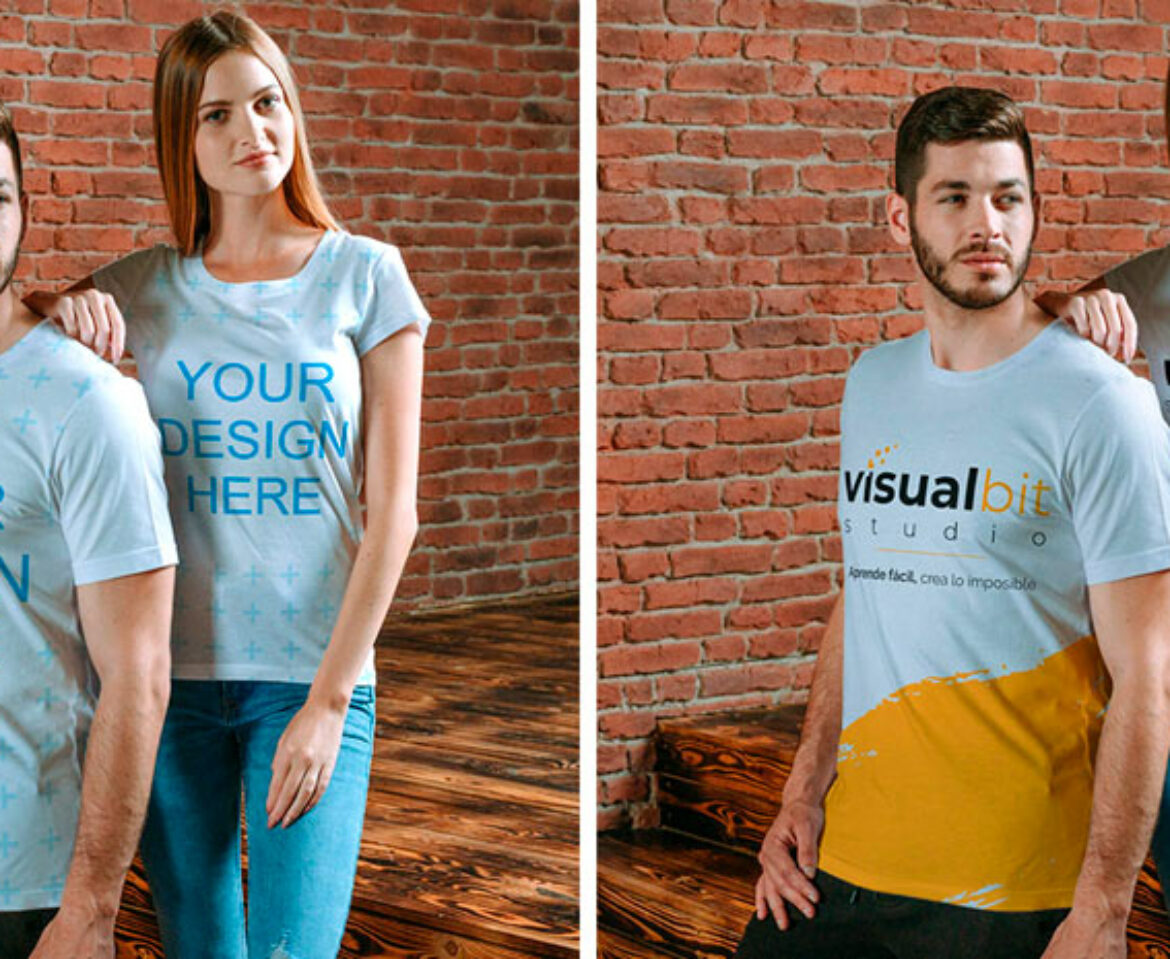Adobe Camera Raw
¿Qué es y cómo usar Adobe Camera Raw?
Adobe Camera RAW es una herramienta que tiene Photoshop que permite abrir, editar e importar archivos que tienen el formato RAW, es muy similar a Lightroom, de hecho, en su página web Adobe menciona que ambos programas utilizan la misma tecnología de procesamiento de imágenes.
En este artículo conoceremos los usos y bases de este plugin de Camera Raw, si quieres ver las herramientas detalladas entonces puedes ver la segunda parte de este tutorial acá: ver segunda parte. Te recomiendo entender este primer artículo si no conocers el Plugin.
Los archivos RAW se obtienen cuando tomamos fotografías con cámaras digitales modernas y tienen la ventaja de tener mucha información de la imagen, entonces es mejor para ajustar su exposición, contraste, colores y muchas otras características, a diferencia de los JPG que son imágenes comprimidas. Para que te puedas hacer una idea de la cantidad de información de color que guardan, los formatos RAW son imágenes de 16 bits que pueden pesar entre 20 y 40 megabites, mientras que un JPG de buena calidad normalmente esta en 8 bits y pesa entre 5 y 10 megabites.
Sin embargo, son archivos que no se pueden abrir tan fácil como los JPG, se necesita un programa como Lightroom o Adobe Camera RAW que viene incluido en las últimas versiones de Photoshop y también se puede descargar desde la página de adobe, te dejo el enlace debajo:
https://helpx.adobe.com/la/camera-raw/kb/camera-raw-plug-in-installer.html
Para ver la compatibilidad del Photoshop que tienes y el plugin de Adobe Camera RAW puedes entrar al siguiente enlace:
https://helpx.adobe.com/la/camera-raw/kb/camera-raw-compatible-applications.html
Descargar archivos RAW gratis para practicar
Si quieres descargar algunos archivos en formato RAW para practicar, voy a dejar en la parte de abajo unos enlaces a unas páginas donde puedes descargarlos gratis:
- http://fixthephoto.com/raw-images-for-retouching
- http://weedit.photos/free-raw-images-for-retouching/
- https://retouchingacademylab.com/free-raw-practice-files/
- http://rawsamples.ch/index.php
¿Para que usar Adobe Camera RAW?
Inicialmente, el plugin de Adobe Camera RAW lo vamos a usar en Photoshop para abrir archivos en formato RAW y ajustar algunas propiedades de las imágenes como por ejemplo la exposición, los tonos, el contraste, la saturación entre otros. Luego de hacer estos ajustes, este plugin va a enviar la imagen a Photoshop y la va a pasar a 8 bits.
Dentro de este plugin no podemos trabajar por capas ni hacer ediciones como las que como por ejemplo colocar elementos, eso lo hacemos después en Photoshop.
Este plugin también se puede utilizar como un filtro, por ejemplo, yo lo utilizo cuando termino una foto manipulación para hacer ajustes al final de color. Normalmente yo combino todas las capas que he trabajado en una sola y voy a Filtros> Filtro Camera RAW… y ajusto lo que necesito.
¿Cómo usar ACR dentro de Photoshop?
Tenemos dos formas de utilizar el plugin, si abrimos un archivo RAW en Photoshop, automáticamente va a abrir ACR y después de realizar los ajustes que queremos se enviará a Photoshop.
La otra forma es aplicarlo como filtro a una capa, para eso:
- Seleccionamos la capa que tiene la imagen
- Vamos a Filtro> Filtro de Camera RAW
- Realizamos los ajustes que necesitamos (Img. 1)
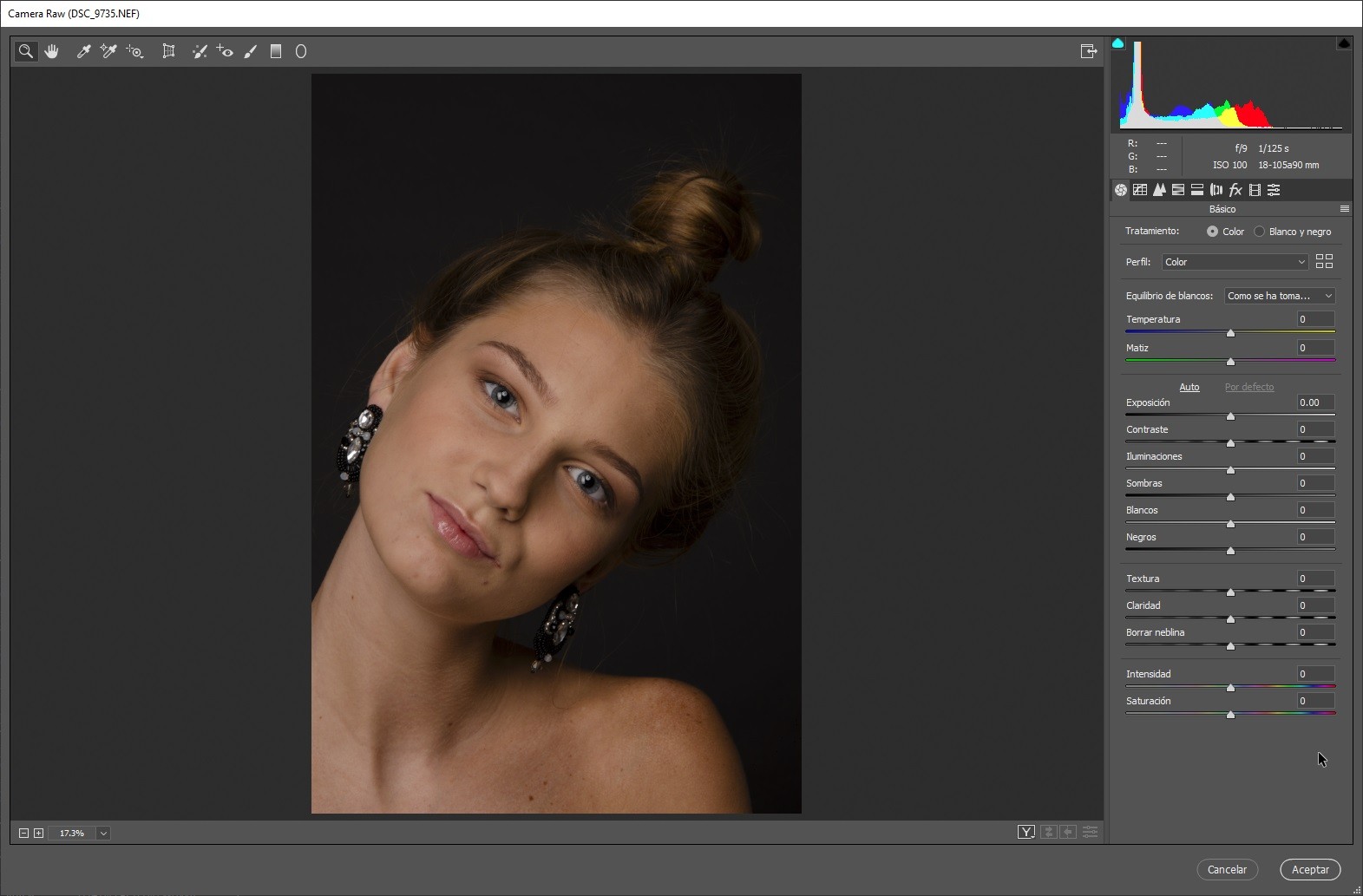
¿Opciones a destacar que nos ofrece el plugin de Camera RAW?
Dentro de esta herramienta encontramos muchas opciones para ajustar los colores en diferentes categorías, para conocer algunas puedes ver el video que está en la parte superior de este tutorial. Algunas de las opciones más interesantes son:
Alternar el modo de vista: Podemos ver el antes y el después de los ajustes presionando el botón de Alternar entre vistas (Q) (Img. 2).
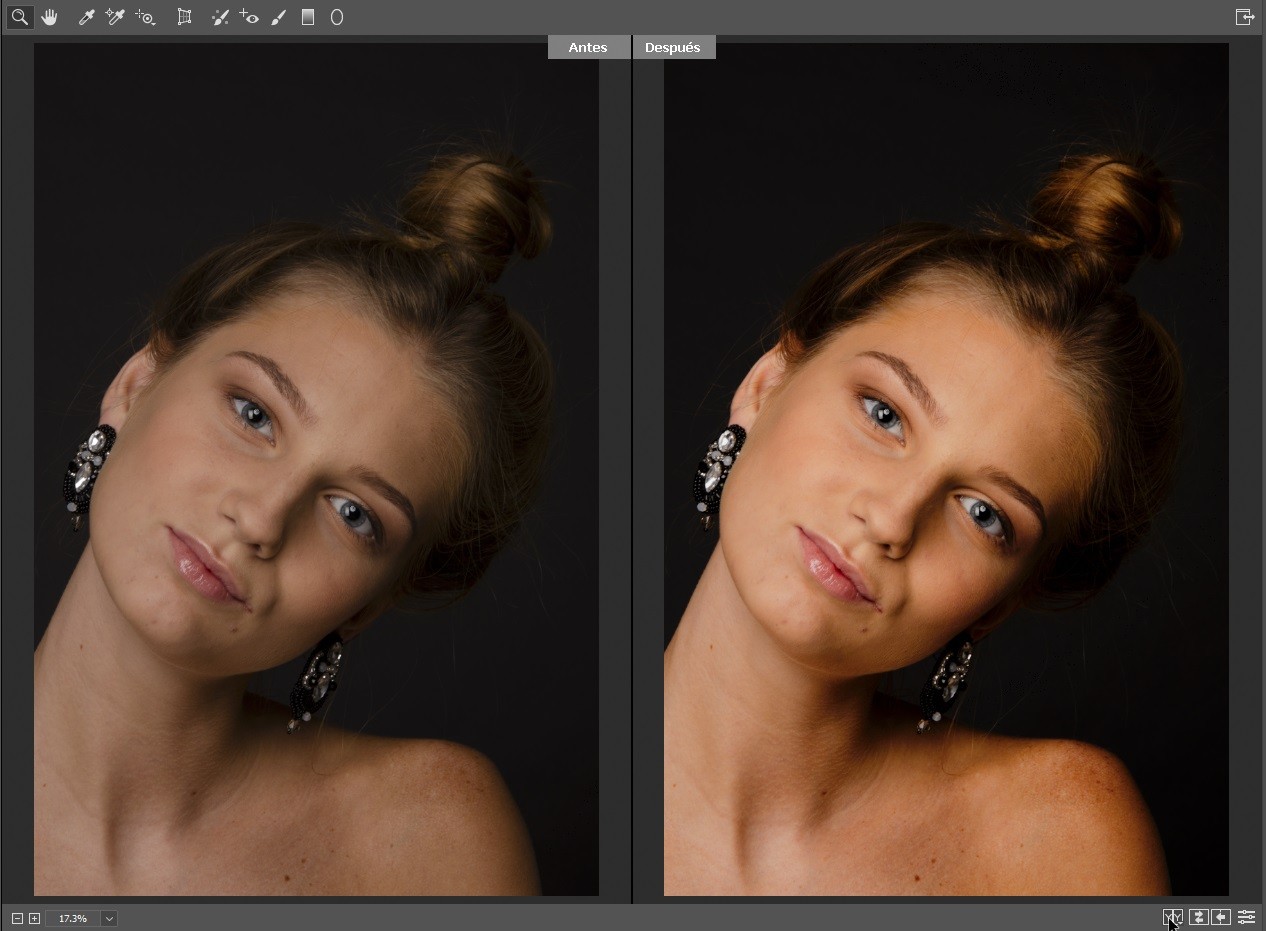
Histograma: Nos muestra como están distribuidos los pixeles de la imagen; de izquierda a derecha nos muestra los negros, las sombras, los medios tonos, las altas luces y los blancos. Se puede arrastrar directamente desde el histograma para
Ajustes prestablecidos o Presets: Son ajustes que se han realizado previamente y que se pueden cargar para aplicar a cualquier imagen posteriormente.
Restaurar imagen: Si dejamos sostenida la tecla Alt, en la parte inferior nos aparece el botón de restaurar, para volver a los ajustes originales de la imagen.
Espero que este tutorial te haya sido de utilidad y puedas experimentar con Adobe si quieres apoyarme puedes compartirlo con tus compañeros, amigos o personas a las que creas que le puede servir. También puedes suscribirte al canal de YouTube donde comparto video tutoriales y seguirme en las redes sociales:
Suscribirse a YouTube – youtube.com/c/VisualbitStudio
Facebook – www.facebook.com/juandavid.visualbit
Instagram – www.instagram.com/visualbitstudio
Twitter – www.twitter.com/VisualbitStudio
Que tengas un gran día.
You may also like
Cómo crear Mockups online fácil, rápido y de excelente calidad
Punto de fuga de Photoshop
Enlaces útiles
Suscríbete
Suscríbete a mi lista y recibe directo en tu correo electrónico contenido exclusivo.