Camera Raw en Photoshop
Herramientas de Camera Raw en Photoshop
Este tutorial es una profundización del plugin de Adobe Camera Raw, en un video y entrada anterior explico lo que es este plugin y para que se utiliza, si aún no lo has visto te recomiendo que lo hagas antes de ver este, dejo el enlace debajo:
https://visualbitstudio.com/adobe-camera-raw/
Acá vamos a entrar en detalle a la herramienta Adobe Camera Raw y vamos a ver la Corrección de lente, ajustes manuales, equilibrio de blancos, herramientas de transformar, la curva, entre otras opciones.
Herramientas del menú superior para ajustar las imágenes en ACR
En la parte superior del plugin de Adobe Camera Raw vamos a encontrar una serie de herramientas con las que podemos hacer modificaciones a nuestra imagen. Hay que resaltar que este plugin no afecta directamente los formatos RAW, cuando hacemos un ajuste se crea un archivo .XMP que contiene la información de los cambios que realizamos, si abrimos nuestro archivo RAW nuevamente, Photoshop lee ese archivo y aplica los cambios, pero no los hace directamente sobre nuestro archivo Raw.
Para que Photoshop no cargue automáticamente este archivo y aplique los cambios, solo necesitamos borrar el archivo .XMP y volver a abrir nuestra imagen.
En las herramientas superiores encontramos (Img. 1):
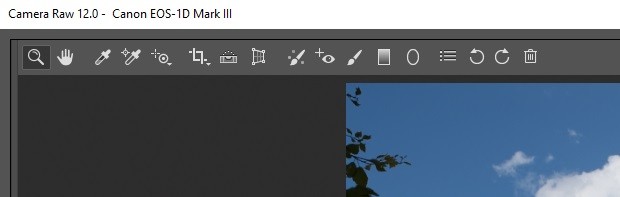
Herramienta Zoom y Mano que nos permiten navegar dentro de nuestra imagen.
Muestra de color: Nos permite tomar muestras de diferentes puntos
Ajuste de destino: Nos permite ajustar el Tono, Saturación y Luminancia de nuestra imagen, permitiendo que seleccionemos un color directamente sobre la imagen. Basta con hacer clic sobre un color de la imagen y arrastrar el mouse hacia arriba o abajo.
Correcciones de lente
Esta opción nos permite aplicar correcciones geométricas y también quitar aberraciones cromáticas.
Para utilizarlo tenemos el ajustes manuales o automáticos, al seleccionar automáticos Camera Raw va a detectar la marca y modelo de la cámara con que fue tomada la fotografía y va a realizar los ajustes. Es la opción más rápida y funciona bien en la mayoría de los casos (Img. 1.1).
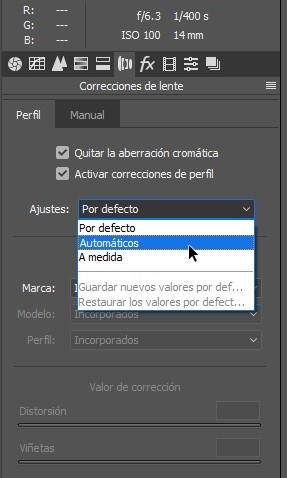
También podemos seleccionar manualmente el modelo y marca de nuestra cámara, solo debemos seleccionar en Ajustes: A medida, luego buscamos la marca en las opciones de más abajo.
En la parte superior encontramos una corrección de lente manual, donde podemos ajustar la distorsión, viñetas y aberraciones cromáticas manualmente.
Herramientas de transformar
Transformar: Al seleccionar esta herramienta nos aparecerán opciones para rotar, escalar o mover la imagen. Acá podremos
Recortar: Recorta la imagen dibujando un rectángulo.
Enderezar: Nos permite enderezar nuestra imagen (si hacemos doble clic sobre la herramienta lo hace automáticamente).
Eliminación de tinta plana: Nos permite clonar o corregir imperfecciones; ACR selecciona otra parte de la imagen y la clona o corrige automáticamente.
Equilibrio de blancos
Nos permite equilibrar los niveles de rojo, verde y azul que son los colores que componen nuestra imagen, con el objetivo de que la parte más brillante de la imagen se muestre como blanco y la menos brillante como negro.
Esta herramienta nos va a ayudar a corregir nuestras fotografías en caso que tengan una temperatura que no queremos.
Si queremos que la fotografía se vea como nosotros la vemos con nuestros propios ojos, entonces con esta herramienta seleccionamos un punto que nosotros sabemos que es blanco o gris neutro, de esta forma se ajustará la temperatura y se va a parecer mucho más a lo que ven nuestros ojos.
Ajuste de Curva de tonos de Adobe Camera Raw
La gráfica de la curva la leemos de la siguiente forma (Img. 2):
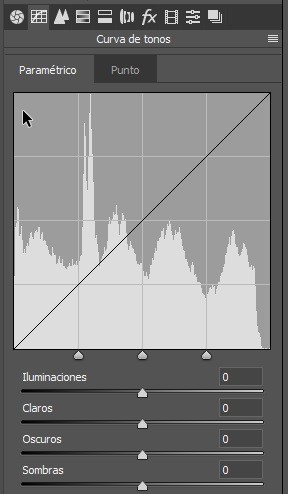
La parte izquierda representa los pixeles oscuros y la parte derecha los pixeles claros, cuando la gráfica va hacia arriba quiere decir que los pixeles se hacen más brillantes, y cuando va hacia abajo entonces se hacen más oscuros. Manipulando la curva podemos decidir que partes queremos que sean más claras o más oscuras y así lograr diferentes efectos como por ejemplo un alto contraste, que en este caso sería la diferencia que hay entre claros y oscuros.
Para modificar la curva tenemos dos opciones, con parámetros o con puntos que podemos mover manualmente.
Ajustes HSL
En esta ventana podemos ajustar el Tono, Saturación y Luminosidad por cada color (Img. 3).
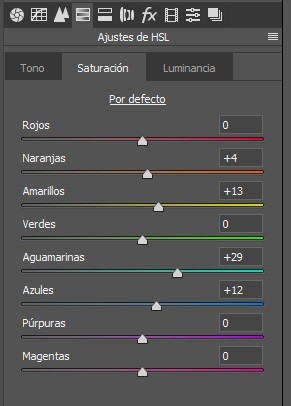
También podemos usar la herramienta de la parte superior llamada Ajuste de destino para seleccionar los colores directamente sobre la imagen que queremos modificar.
Al dejar sostenida esta herramienta de Ajuste de destino, podemos elegir el tono, saturación, luminosidad y también la curva.
Filtro graduado, Pincel de ajuste y filtro radial de Camera Raw
Con estas herramientas podemos seleccionar áreas a las que queremos cambiar los valores de la temperatura, matiz, exposición, contraste, iluminaciones entre muchas otras. A diferencia de los ajustes básicos, con estas herramientas tenemos la posibilidad de seleccionar una o múltiples áreas para realizar los cambios (Img. 5).
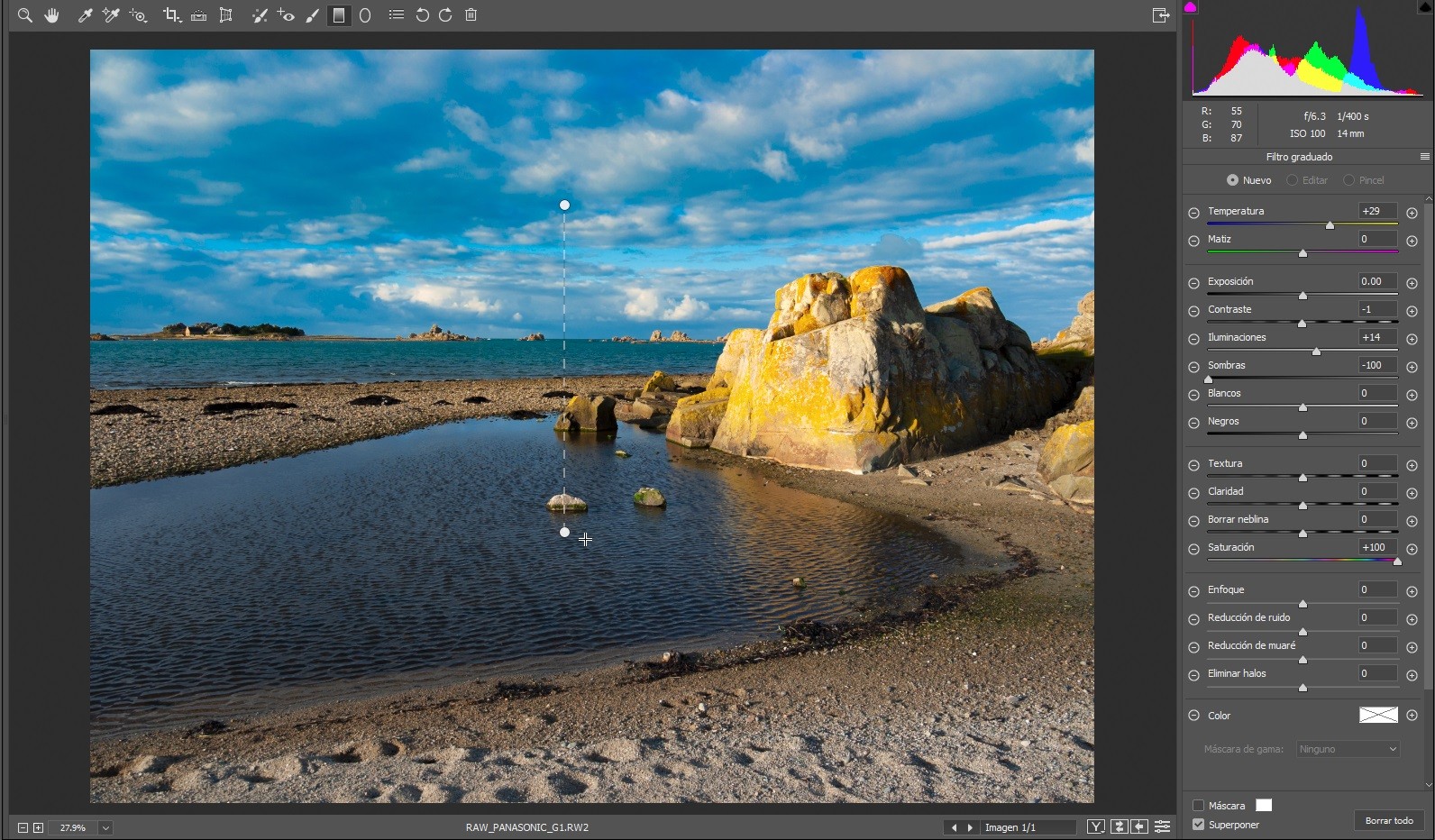 Pincel de ajuste: Nos permite ajustar ciertas partes de la imagen sobre las que hemos usado este pincel.
Pincel de ajuste: Nos permite ajustar ciertas partes de la imagen sobre las que hemos usado este pincel.
Filtro graduado: Muy similar a la anterior, pero en esta ocasión dibuja un degradado que nos permite ajustar ciertas partes de la imagen.
Filtro radial: Es igual al pincel de ajuste, pero esta vez nos permite realizar un ovalo para seleccionar el área que queremos modificar.
Opción de detalle de ACR
Cuando abrimos un archivo Raw, el plugin ACR hace un enfoque automático. Si por ejemplo abrimos un JPG con este plugin nos daremos cuenta que no sucede lo mismo con los valores de Detalle (Img. 6).
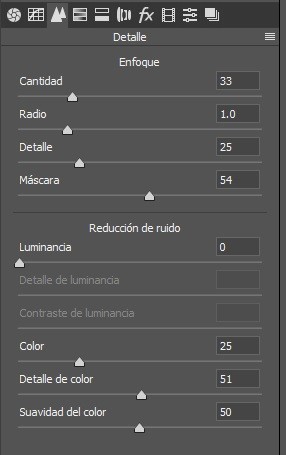
Si dejamos sostenido Alt mientras movemos los valores, nos muestra diferentes formas de visualización.
Dentro de enfoque encontramos:
Cantidad: La cantidad de enfoque que se aplica, por defecto Adobe Camera Raw hace un enfoque cuando abrimos los archivos RAW.
Radio: Cuánto se van a enfocar los bordes.
Detalle: Cantidad de las zonas de bordes afectadas por el enfoque
Máscara: Protege zonas para que no se aplique el enfoque. Hacia la derecha se reduce el enfoque de las zonas con menos bordes.
Espero que este tutorial sobre el uso del plugin Camera Raw de Photoshop te haya sido de utilidad. Si quieres apoyarme puedes compartirlo con tus compañeros, amigos o personas a las que creas que le puede servir. También puedes suscribirte al canal de YouTube donde comparto video tutoriales y seguirme en las redes sociales:
Suscribirse a YouTube – www.youtube.com/c/VisualbitStudio
Facebook – www.facebook.com/juandavid.visualbit
Instagram – www.instagram.com/visualbitstudio
Twitter – www.twitter.com/VisualbitStudio
Que tengas un gran día.
You may also like
Cómo crear y editar videos gratis
Efecto neón con Photoshop: Archivos
Enlaces útiles
Suscríbete
Suscríbete a mi lista y recibe directo en tu correo electrónico contenido exclusivo.



