Corregir el color de una foto antigua
Cómo corregir el color de una foto antigua en menos de 3 minutos
Con el paso del tiempo, las imágenes impresas se van deteriorando, incluso si las tenemos protegidas de la luz solar, su color se va perdiendo y después de muchos años empiezan a tomar una coloración rojiza u opaca, característica de fotos muy antiguas.
Hoy vamos a ver cómo podemos corregir el color de estas fotografías antiguas utilizando Adobe Photoshop, te darás cuenta que es muy fácil y te llevará menos de 3 minutos lograr un buen resultado. Los colores serán más vivos y la imagen volverá a ser muy similar a como era originalmente.
Para descargar la imagen que utilizo en este ejercicio puedes entrar a este enlace: https://www.flickr.com/photos/photomason/1602042970/
Capa de ajuste de niveles
Para estos casos específicos en los que la imagen tiene una tonalidad lavada, rojiza o antigua, vamos a utilizar un método no destructivo que consiste en alterar algunos valores con una capa de ajuste de niveles. Por supuesto, necesitaremos tener la fotografía digitalizada, puedes usar un scanner, entre mayor resolución puedas darle mejor, o también tomarle una fotografía con una buena cámara digital y una buena iluminación.
Una vez tengas la imagen digitalizada, vamos a abrirla Adobe Photoshop y vamos a seguir estos pasos:
- Vamos a Archivo> Abrir
- Seleccionamos nuestra imagen
- Creamos una capa de ajuste de Niveles sobre la capa de nuestra imagen (Img. 1).
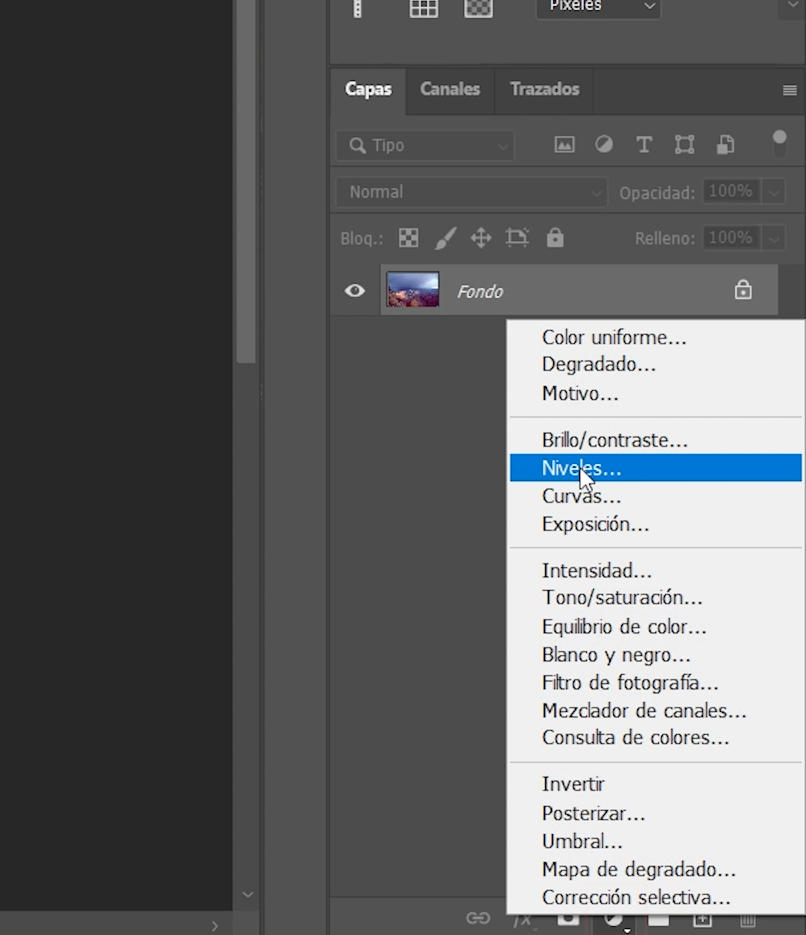
- Seleccionamos la capa de Niveles
- Vamos a las propiedades
- Seleccionamos cada uno de los canales (Rojo, azul y verde).
- En la gráfica que nos aparece en cada uno de los canales, vamos a mover los manejadores hasta que ambos queden ubicados donde comienza la gráfica (en algunos canales verás que hay un espacio vacío en la gráfica, ese es el espacio en el que debemos mover los manejadores) (Img. 2 y 3).
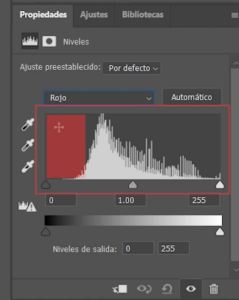
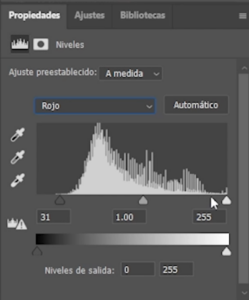
Una vez que hemos ajustado todos los canales, nos daremos cuenta que el color es mucho más vivo y no se ve deteriorado.
Corregir aún más el color y reducir el ruido
En este punto podemos mejorar la fotografía un poco más, para eso vamos a usar el plugin de Adobe Camera Raw, este nos permitirá ajustar los colores y también nos va a ayudar a reducir el ruido de nuestra imagen.
Si no tienes instalado el plugin de Adobe Camera Raw, puedes descargarlo acá.
Para hacer estos ajustes vamos a duplicar la capa y trabajaremos sobre ese duplicado, de esa forma podremos fusionarlo más adelante jugando con la opacidad de la capa y logrando un excelente resultado.
- Duplicamos la capa de la imagen presionando Ctrl/cmd + J.
- Convertimos la capa duplicada en objeto inteligente (esto solo con versionas actualizadas de Photoshop, si tienes una versión muy antigua omite este paso).
- Seleccionamos la capa y vamos a Filtro> Filtro de Camera Raw…
- En este punto podemos ajustar muchos valores de la imagen como lo son la temperatura, la exposición, el contraste, las sombras, iluminaciones, entre muchos otros.
- Una vez termines de ajustar el color, vamos más abajo a la pestaña de Detalle (Img. 4).
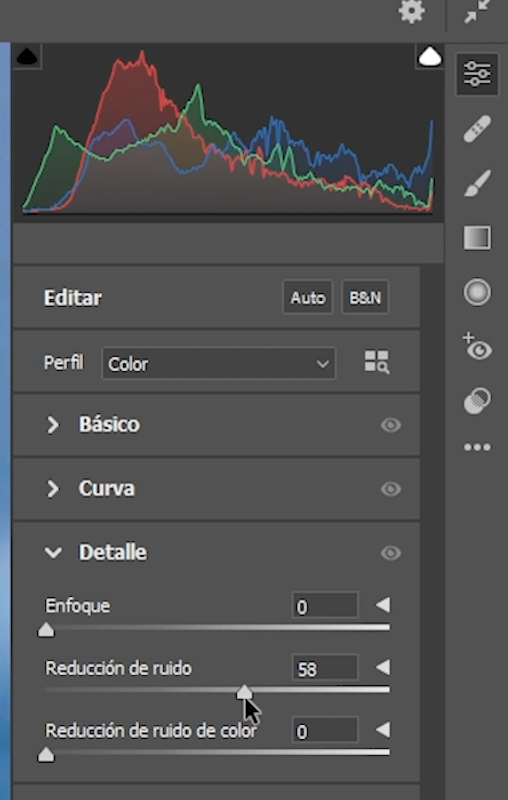
- Allí podemos ajustar los valores de Enfoque y la reducción de ruido y ruido de color.
- Una vez hacemos los ajustes presionamos Aceptar.
En este punto puede que la imagen haya perdido algo de detalle, para eso puedes reducir su opacidad o enmascarar la capa que tiene el filtro de Camera Raw y fusionarla con la imagen original, de forma que logres reducir el ruido y mantener la mayor cantidad de detalles posibles.
Espero que te haya servido esta información para corregir el color de tus imágenes y mejorarlas, por último, recuerda que puedes seguirme en el canal de YouTube y en las redes sociales, así mismo puedes compartir este tutorial con quien tú quieras, eso me ayudará a ayudar a más creativos.
Suscribirse a YouTube – https://www.youtube.com/c/VisualbitStudio
Facebook – https://www.facebook.com/visualbitstudio
Instagram – https://www.instagram.com/visualbitstudio/
Twitter – https://twitter.com/VisualbitStudio
Que tengas un gran día.
You may also like
Pinceles Photoshop: ¿Cómo crear pinceles personalizados a partir de una imagen?
Diseño publicitario deportivo
Enlaces útiles
Suscríbete
Suscríbete a mi lista y recibe directo en tu correo electrónico contenido exclusivo.



