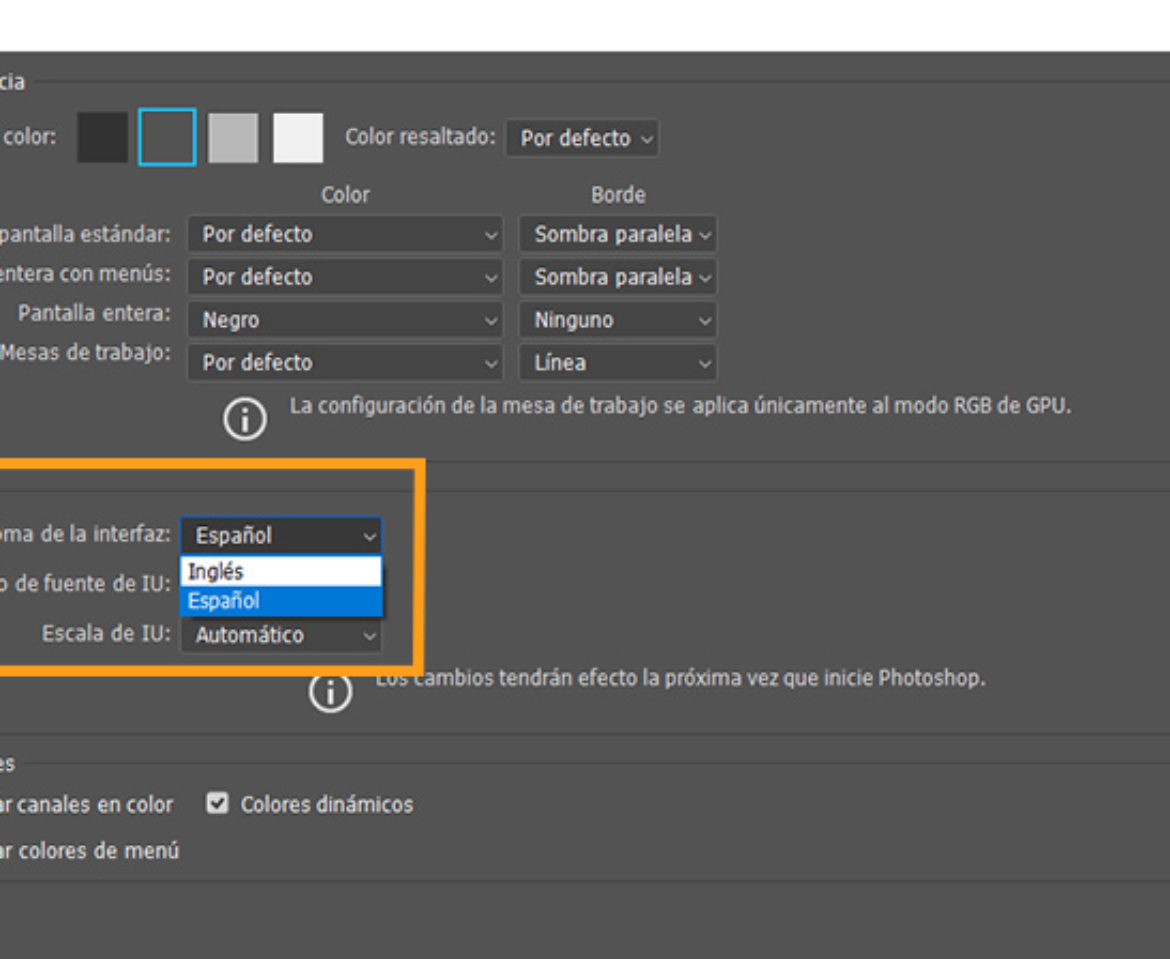Capas de ajuste Photoshop: ¿Por qué debemos utilizarlas?
¿Qué son las capas de ajuste y relleno de Photoshop?
Las capas de ajuste o de relleno de Photoshop son capas que permiten cambiar diferentes aspectos de una imagen sin la necesidad de afectar permanentemente dicha imagen. Podemos por ejemplo cambiar el tono y la saturación de nuestra fotografía utilizando una capa nueva, no necesitamos cambiar el tono directamente en la imagen. Esto también se conoce como trabajar de forma no destructiva, ya que los cambios que hacemos no son permanentes y podemos cambiarlos siempre que queramos.
Cuando creamos una capa de relleno o ajuste, esta va a afectar a todas las que estén debajo, a menos que hagamos una máscara de recorte, pero eso lo explicaré más adelante.
¿Por qué deberíamos utilizar capas ajuste?
Utilizar estas capas tiene varios beneficios, vamos a mencionar algunos de ellos:
Se puede hacer una edición selectiva: Esto quiere decir que podemos decidir exactamente la parte de la imagen que queremos ajustar. Gracias a las máscaras que se pueden aplicar a las capas de relleno y ajuste podemos pintar las partes que queremos mostrar y las que queremos ocultar del ajuste que hemos realizado.
Edición no destructiva: Como lo mencioné anteriormente, esta forma de ajustar las imágenes no afecta directamente la imagen y tampoco es permanente. En cualquier momento podemos cambiar los ajustes, ocultarlos o eliminarlos.
Podemos ajustar varias imágenes: Nosotros podemos copiar y pegar capas de relleno y ajuste, ya sea dentro del mismo archivo en el que estamos trabajando o también en otro diferente.
Se puede editar el ajuste en cualquier momento: Basta con dar doble clic a la miniatura de la capa de relleno y ajuste y se nos mostrarán las opciones para editar esos ajustes. Lo podemos hacer cuantas veces queramos.
Podemos agrupar ajustes: Solamente seleccionando las capas de ajuste y presionando Ctrl/Cmd + G o clic derecho “Agrupar”, podemos hacer grupos con todos los ajustes.
Podemos cambiar los modos de fusión de las capas de ajuste: Solamente debemos seleccionar la capa y luego cambiar su modo de fusión para crear múltiples efectos.
¿Cómo utilizar las capas de relleno y ajuste en Photoshop?
- Abrimos la imagen.
- Vamos a la ventana de capas.
- Seleccionamos la opción “Crear capa de relleno o ajuste” (Img. 1)
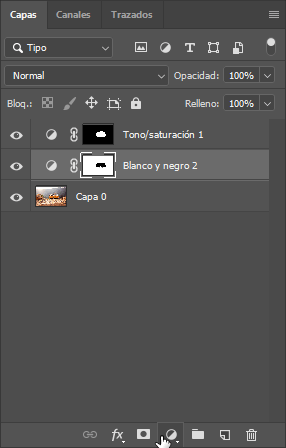
- Buscamos la capa que queremos crear y le damos clic.
¿Cómo modificar estas capas?
Para modificar los valores de cada capa:
- Hacemos clic sobre la miniatura de la capa
- Se nos muestran sus opciones en la ventana de Propiedades.
Para que la capa afecte únicamente las partes que nosotros queremos:
- Seleccionamos la máscara de la capa de relleno y ajuste.
- Pintamos con color blanco lo que queremos que se muestre y con color negro lo que queremos que se oculte, es decir, aquellas partes que no queremos que se vean afectadas por la capa de relleno y ajuste (Img. 2)
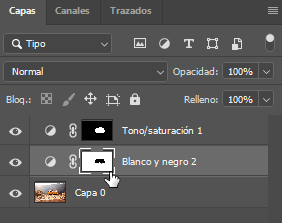
Para cambiar el modo de fusión:
- Seleccionamos la capa
- Cambiamos su modo de fusión
- Opcionalmente podemos cambiar la opacidad y relleno de la capa. Algunas veces, esto ayuda en a que los ajustes se vean más naturales (Img. 3).
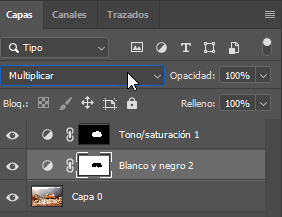
Para agrupar las capas:
- Seleccionamos con Ctrl/cmd o Shift varias capas
- Presionamos Ctrl/cmd + G, o clic derecho> Agrupar
- Adicionalmente, podemos dar clic derecho sobre el ojo visualizador de la capa y cambiar el color para organizar nuestro trabajo.
Finalmente, podemos mostrar u ocultar la capa seleccionando el ojo visualizador de la capa. Y para eliminar la capa, basta con seleccionarla y presionar suprimir o arrastrarla a la caneca en la parte inferior derecha de la ventana de capas.
¿Cómo hacer para que la capa de relleno y ajuste afecte únicamente a la imagen debajo de ella?
- Creamos la capa de relleno y ajuste que queramos.
- Le damos clic derecho y buscamos la opción que dice Crear máscara de recorte, o podemos colocar el cursor en medio de las dos capas, dejamos sostenida la tecla Alt y hacemos clic.
- Para asegurarnos que la capa está afectando únicamente a la que está debajo, aparecerá una flecha apuntando abajo en la capa (Img. 4).
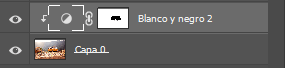
- Para quitar la máscara de recorte, podemos darle clic derecho a la capa y seleccionar la opción que dice Soltar máscara de recorte.
Efecto de blanco y negro usando capas de ajuste
Para realizar el efecto de blanco y negro dejando un solo objeto de color, mira el video que dejo debajo y diríjete al minuto: 03:53, allí encontrarás en detalle cada paso para crear el efecto.

You may also like
Colocar enlace a una imagen
Cambiar idioma de Photoshop
Enlaces útiles
Suscríbete
Suscríbete a mi lista y recibe directo en tu correo electrónico contenido exclusivo.