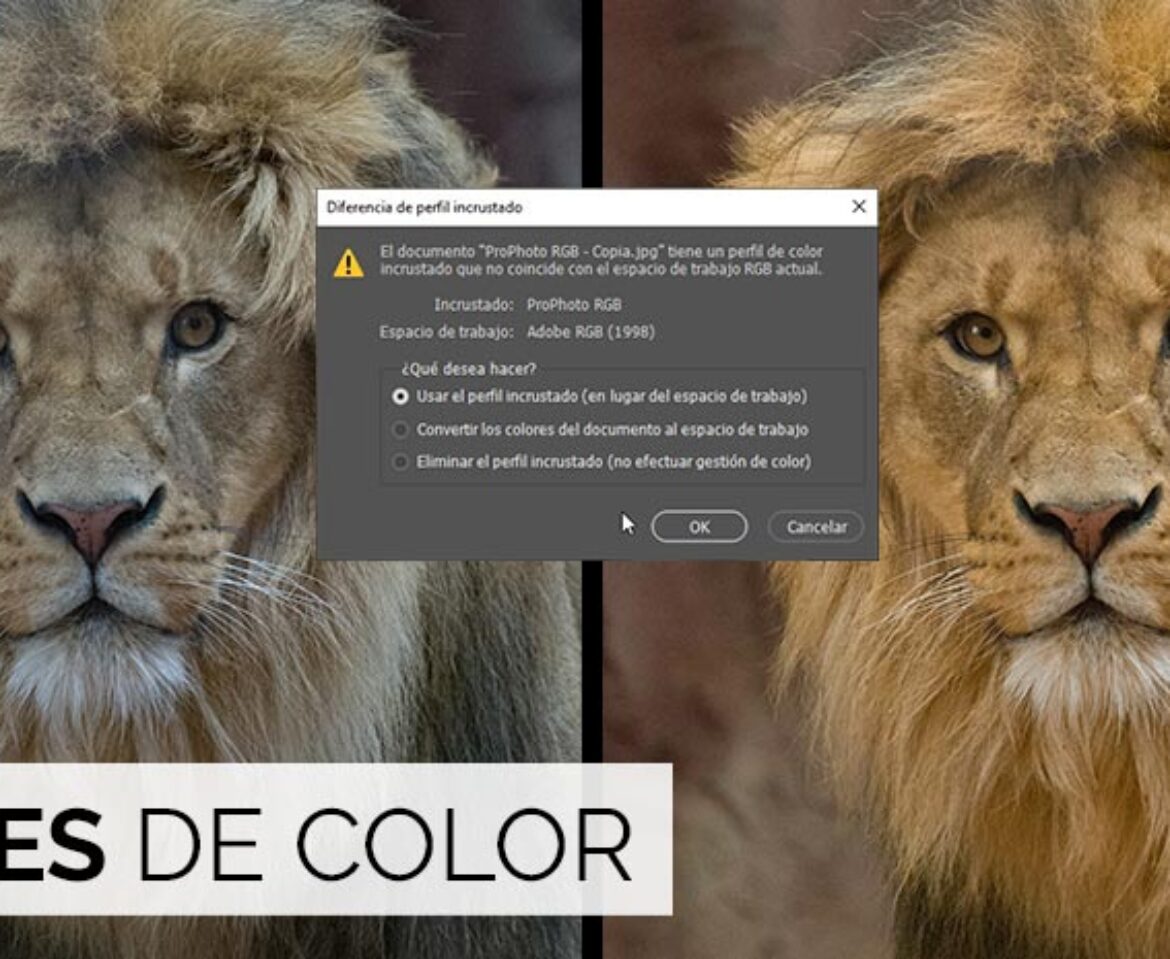Acciones de Photoshop: Cómo crear y guardar tus propias acciones
En este tutorial te explico cómo podemos crear nuestras propias acciones para aplicar ajustes o efectos a una imagen de forma automática. Además, vamos a ver que el archivo que hemos creado lo podemos guardar y compartir con amigos y colegas para ayudarlos a ahorrar tiempo o bueno, también podrías venderlos si tú quieres.
Cómo crear, guardar y ver paso a paso acciones en Photoshop:
Para crear tus propias acciones primero debemos abrir la ventana acoplable de acciones:
Ventana> Acciones
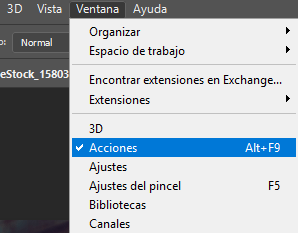
Ahora, para tener todo bien organizado, vamos a crear un grupo nuevo haciendo clic en el icono de la carpeta en la parte inferior de la ventana de acciones:

En seguida, vamos a ubicarnos sobre el grupo que acabamos de crear y vamos a dar clic en el icono de crear acción nueva:

En la ventana que nos despliega podemos asignarle una Tecla de función que es un acceso rápido para que aplique la acción.
Luego vamos a dar clic en el botón de Grabar
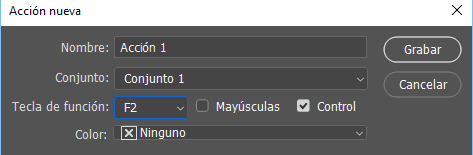
En este momento, Photoshop empieza a grabar todas las acciones que nosotros realicemos, sea la que sea. Te vas a dar cuenta que está grabando porque el botón rojo de la parte inferior de la ventana de acciones está activo.

Vamos ahora a crear algunos ajustes, vamos a crear una capa de relleno o ajuste de curvas.
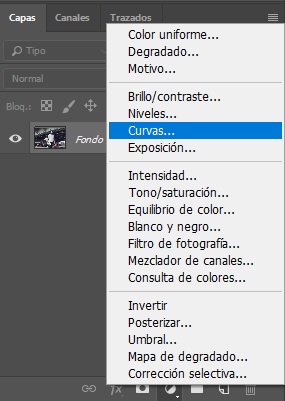
Y vamos a modificar sus valores. Vamos a aumentar un poco el contraste.
Muy bien, ahora vamos a crear una capa de relleno y ajuste de Tono/saturación y vamos a desaturar todos los colores menos el rojo y el cian.
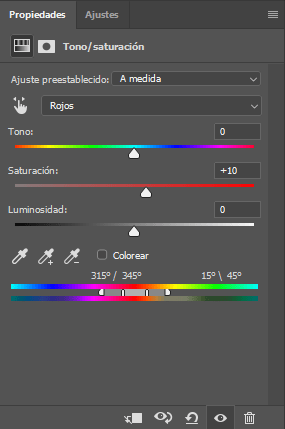




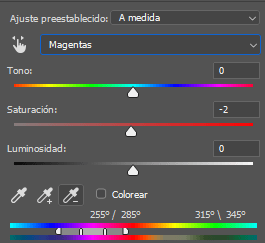
Si en algún momento cometes un error y queda grabado, puedes parar tu grabación, haciendo clic sobre el botón de parar de la ventana de acciones, luego darle clic a la acción que te quedó mal y borrarla con el icono de la caneca, y luego si reanudar la grabación.
Ahora vamos a crear una Capa de relleno o ajuste de Filtro de fotografía. Vamos a darle un color rojo al 10%.
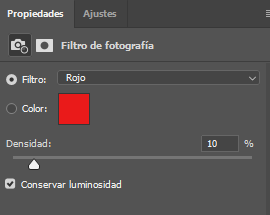
Por último, vamos a crear otra capa de relleno o ajuste de Equilibrio de color.
Vamos ahora a ajustar los parámetros de la siguiente forma:



Muy bien, vamos a dejarlo así para no extender mucho este video.
Ahora para dejar de grabar las acciones vamos a hacer clic en el botón de Parar de la ventana de acciones.
![]()
Y listo, eso fue todo, ya hemos creado una acción. Vamos a probarla con otra imagen a ver si funciona.
Para eso abrimos otra imagen,
luego vamos a la ventana de Acciones,
Seleccionamos la acción que creamos y le damos ejecutar.
Photoshop puede grabar cualquier tipo de acciones, no solamente de ajuste de colores, por ejemplo podemos escalar objetos de una imagen, podemos hacer selecciones y rellenarlas de algún color, dale transparencia a una capa, podemos crear textos y bueno cualquier cosa que queramos hacer, sin embargo, debemos tener mucho cuidado porque las acciones que creamos para una imagen, puede no funcionar para todas otras imágenes, por ejemplo si creamos un texto de un tamaño específico sobre una imagen grande, y luego ejecutamos esa acción sobre una imagen más pequeña, lo más probable es que ese texto se vea gigante y no donde tu querías.
Guardar acciones de Photoshop

Para cargarlas, nuevamente en más opciones de la ventana de acciones y seleccionamos Cargar acciones…
Y listo, ahí aparece para aplicarla a otra imagen.
Por último, podemos cambiar la velocidad con que se reproducen las acciones, por ejemplo, si queremos ver despacio paso a paso la acción, vamos a dar clic en más opciones de acciones y luego en Opciones de reproducción…

Ahora seleccionamos la velocidad para que Photoshop reproduzca las acciones y listo.
You may also like
¿Arreglar imagen pixelada Photoshop? | Visualbit Responde ep. 4
Espacio de color
Enlaces útiles
Suscríbete
Suscríbete a mi lista y recibe directo en tu correo electrónico contenido exclusivo.