¿Crear contornos Photoshop? ¿Exportar archivos? ¿Aclarar imágenes? | Visualbit Responde ep. 2
Visualbit Responde | Episodio 2
Bienvenido a Visualbit responde, esta sección donde contesto preguntas de los suscriptores sobre temas relacionados a la creatividad visual, Photoshop y cualquier otra pregunta que me parezca interesante.
A continuación coloco la tabla de contenidos del video para que puedas ver la respuesta a la pregunta que más te interese:
00:30 – PREGUNTA 1: Crear contornos a un trazado (Basado en el video de Efecto Neon)
01:17 – Paso a paso para crear contornos a un trazado
03:15 – PREGUNTA 2: Como exportar un archivo con buena resolución
06:48 – PREGUNTA 3: Cortar cabello y dar claridad a una imagen.
09:25 – PREGUNTA 4: Copiar capas de un archivo a otro en Photoshop
Crear contornos a un trazado (Basado en el video de Efecto Neon)
Para contextualizar la siguiente pregunta, se refiere a un video en el que enseño como crear un efecto de luz de neón que publiqué hace varios meses y ha tenido buena acogida. Hay un paso en el que recibo muchos comentarios, entonces esta pregunta lo resume:

Para ver el video completo de cómo crear un efecto de Neón haz clic aquí.
Para hacer que un trazo tome las propiedades de un pincel personalizado, se hace lo siguiente: Asegurarse que la herramienta de rectángulo esté en modo “Trazado” de esta forma:
- Selecciona la herramienta rectángula
- Mira la parte de arriba a la izquierda (Debajo de “archivo” y “edición”)
- Selecciona “Trazado”
4. Creamos el trazado y luego si le damos clic derecho y “Contornear Trazado”.
Como exportar un archivo con buena resolución

Para que una imagen quede con buena calidad y se pueda visualizar fácilmente en cualquier computador o dispositivo, yo recomendaría exportar en formato JPG con el máximo de calidad. Para esto, una vez finalicemos nuestra imagen, vamos a:
Archivo> Exportar> Exportar como…
Allí seleccionamos la opción JPG con calidad 100%.
La escala también la dejamos al 100% o si queremos la podemos aumentar, pero si nuestro objetivo es dejarla de excelente calidad, no deberíamos nunca reducir la escala (Img. 1).
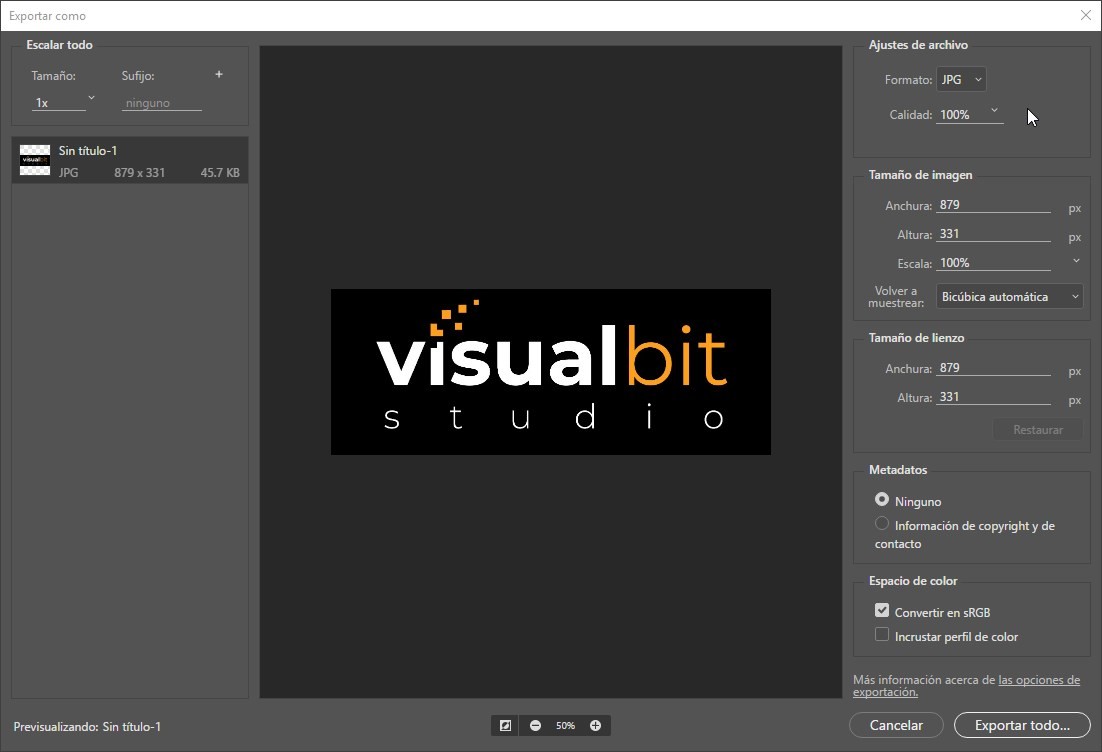
Luego le damos guardar y listo, tenemos una imagen en JPG que se puede abrir en todos los dispositivos.
Ahora, no es el único formato, también tenemos el formato PNG, que a diferencia del JPG nos permite guardar transparencias a diferencia del JPG, donde siempre nos va a salir con un recuadro blanco de fondo así nosotros en nuestra imagen no tengamos nada. El PNG también permite una muy buena calidad, aunque el archivo final queda más pesado.
Otra forma de exportar en buena calidad, sería el PDF y seleccionamos la compresión del JPG en Máxima (Img. 2).
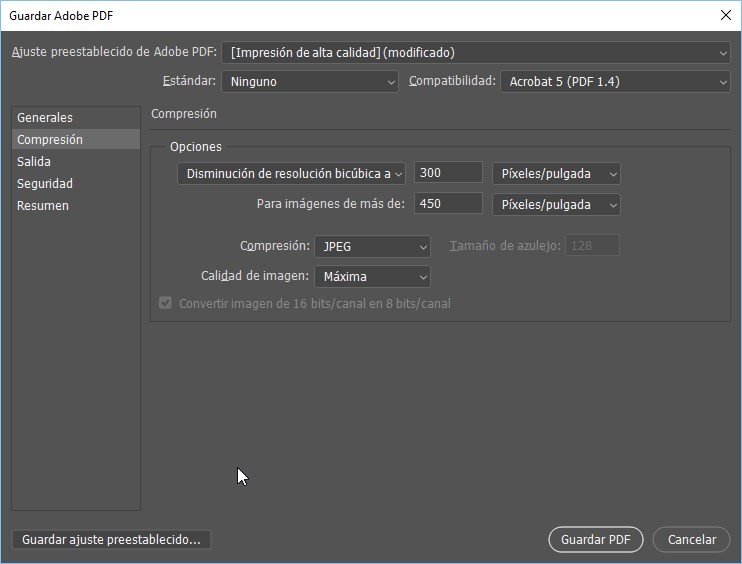
El problema con este formato es que el lugar donde lo queremos abrir necesitará un programa que abra PDFs y si por ejemplo lo compartimos por teléfonos celulares, no nos muestra una visualización rápida como si lo haría un JPG.
Por último, siempre debemos tener en cuenta el objetivo que tenemos con la imagen, por ejemplo, si lo vamos a subir a nuestra página web o compartirlo por correo electrónico con muchas personas, una imagen de buena calidad pero que sea demasiado pesada, más de 10 megabytes, nos traerá problemas, entonces en ese caso tendríamos que reducir la calidad para lograr un peso más ligero y una calidad aceptable.
Cortar cabello y dar claridad a una imagen.

Ahora, para dar un poco de claridad a la imagen, podemos jugar con diferentes capas de relleno y ajuste como la de exposición, brillo y saturación, curvas o niveles. Para crear estas capas de relleno o ajuste lo hacemos desde la ventana de capas y seleccionamos el icono en el parte inferior llamado “Crear nueva capa de relleno o ajuste” (Img. 3).
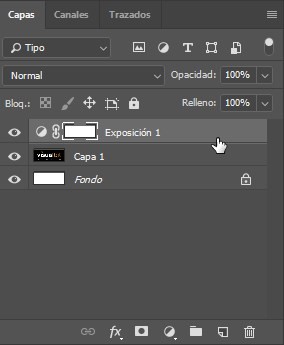
Para la claridad de la imagen, las que más me gusta usar son la capa de Exposición y la de curvas. Una vez las creamos solo debemos modificar sus valores y todas las capas que están debajo se verán afectadas.
Ahora si solo queremos afectar a la capa que está debajo, le damos clic derecho a la capa de relleno y ajuste que hemos creado, luego buscamos la opción de “Crear máscara de recorte” y listo.
Copiar capas de un archivo a otro en Photoshop

Para copiar una capa de un archivo a otro, podemos hacer lo siguiente:
- Seleccionar la capa y hacer un recuadro grande con la herramienta de selección.
- Presionar Ctrl/Cmd + C, o ir a Edición> Copiar.
- Pasar al otro archivo y presionar Ctr/Cmd + V, o ir a Edición> Pegar
O también podemos arrastrar una capa de un archivo a otro.
La forma más sencilla es minimizando una de las ventanas y despegándola de la parte superior dejando sostenido el clic. Luego cuando nos colocamos sobre esa ventana, podemos ver las capas de ese archivo, entonces dejando sostenido el clic la arrastramos y la llevamos a la parte superior donde tenemos el otro archivo, soltamos el clic y listo.
You may also like
Efecto Cyberpunk con Photoshop
Archivos para descargar | 5 Overlays gratis | Imágenes del tutorial
Enlaces útiles
Suscríbete
Suscríbete a mi lista y recibe directo en tu correo electrónico contenido exclusivo.



