color dorado en photoshop
Aplicando color dorado en Photoshop a imágenes
Hay varias formas de aplicar un efecto o color dorado en Photoshop a una imagen o también a un texto, en este caso vamos a enfocarnos en un método muy sencillo y lo vamos a aplicar a una imagen. Para textos podrás encontrar en mi blog otro tutorial.
En este caso vamos a utilizar un automóvil para realizar el efecto, si bien se puede aplicar a cualquier objeto, persona o animal, en este caso vamos a utilizar un automóvil para hacer más fácil de entender y tener un área amplia donde podamos ver el efecto.
Para descargar la imagen que utilizaremos en este tutorial puedes hacer clic en el botón de la parte superior que dice “Descargar Recursos”. Además, allí también encontrarás una overlay con la que crearemos un brillo muy interesante.
Por último, la versión que usaré en este tutorial es Photoshop CC 2020, sin embargo, funcionará perfectamente en cualquier otra versión de Photoshop CC.
Preparar nuestra imagen para el color dorado en Photoshop
Vamos a abrir Photoshop y luego vamos a abrir nuestra imagen en Archivo> Abrir… y buscamos la imagen del automóvil.
A continuación, vamos a duplicar la imagen original, para eso podemos colocarnos sobre la capa de la imagen y presionar Ctrl/cmd + J.
Ahora vamos a rasterizar la capa que hemos duplicado, para eso seguimos estos pasos:
1. Seleccionamos la capa duplicada
2. Clic derecho sobre la capa
3. Rasterizar capa
Si la opción te aparece en gris, quiere decir que ya tenías la capa rasterizada entonces podemos seguir con el siguiente paso.
Color dorado en Photoshop
Muy bien, vamos a jugar con las capas y vamos a crear un efecto que se asemeja a un metal, para eso hacemos lo siguiente:
- Seleccionamos la capa duplicada de la original.
- Imagen> Ajustes> Blanco y negro.
- Presionamos OK en la ventana de Blanco y negro (Img. 1)
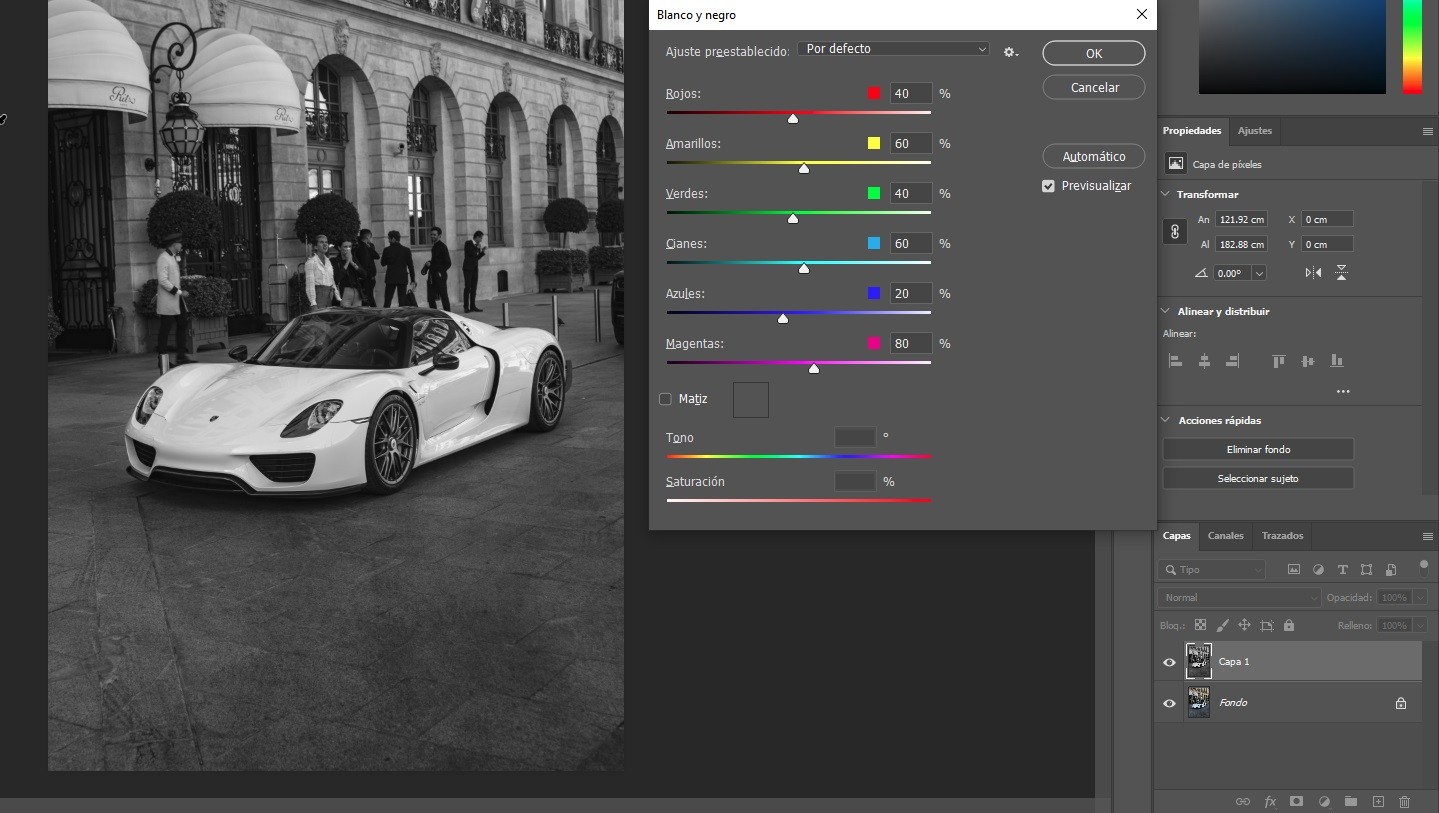
- Duplicamos la capa que está en blanco y negro; clic derecho sobre la capa> Duplicar capa…
- Cambiamos el modo de fusión a Diferencia (Img. 2)
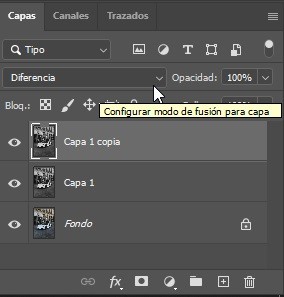
- Invertimos la imagen, para eso vamos a Imagen> Ajustes> Invertir
- Seleccionamos la capa en blanco y negro y también la que acabamos de invertir (dejamos sostenido Ctrl/cmd y clic seleccionando ambas capas)
- Clic derecho> Combinar capas.
- Duplicamos esta capa (Ctrl/cmd + J)
10. Cambiamos el modo de fusión a diferencia de esta nueva capa duplicada - Invertimos nuevamente la imagen (Ctrl/cmd + I)
- Seleccionamos nuevamente las dos capas y las combinamos (Img. 3).

Aplicar el color dorado
Muy bien, ya podemos darnos cuenta de que nuestra imagen parece un metal, ahora vamos a aplicarle color dorado, en este caso vamos a utilizar un degradado de amarillo a negro, sin embargo, puedes jugar con los colores para lograr diferentes dorados u otros efectos.
- Seleccionamos la capa de nuestra imagen con la textura de “metal”.
- Creamos una capa de ajuste de “Mapa de degradado”
- Ajustamos el color de la capa de Mapa de degradado en las propiedades.
- Seleccionamos como primer color un amarillo oscuro (c99c28) y como segundo color un negro. Asegúrate que ambos colores tienen la opacidad al 100%.
Ya tenemos un color dorado, pero como te puedes dar cuenta esta sobre toda la imagen, en el siguiente paso vamos a ajustar esto para que el color quede únicamente donde nosotros lo necesitamos.
Aplicar el color dorado en Photoshop, únicamente en las partes que necesitamos
Vamos a agregar este color dorado en las partes que queremos utilizando el pincel, será como pintar con oro las partes que queremos:
- 1. Seleccionamos las capas del mapa de degradado y el efecto “metal” (Ctrl/cmd + clic).
- Clic derecho> Crear grupo a partir de capas
- Seleccionamos el grupo
- Creamos una máscara de capa
- Invertimos la máscara, para eso nos ubicamos sobre la máscara y presionamos Ctrl/cmd + I, o vamos a Imagen> Ajustes> Invertir.
- Ahora seleccionamos la herramienta de pincel.
- Colocamos el color blanco de frente y negro de fondo.
- Pintamos sobre la máscara con blanco para colorear con el color dorado y con el color negro de frente ocultamos en caso de que cometamos algún error.
Pinta todas las partes que quieras con el efecto dorado, es un proceso divertido y en el que necesitarás tomarte un tiempo para que quede bien.
Ahora, vamos a ajustar un poco los brillos y el contraste:
- Seleccionamos el grupo.
- Creamos una capa de ajuste de Curvas.
- Clic derecho sobre la capa de Curvas> Crear máscara de recorte. (Para que afecte únicamente al grupo).
- Ajustamos la curva para oscurecer y aclarar las partes que nosotros queramos (Img. 5).
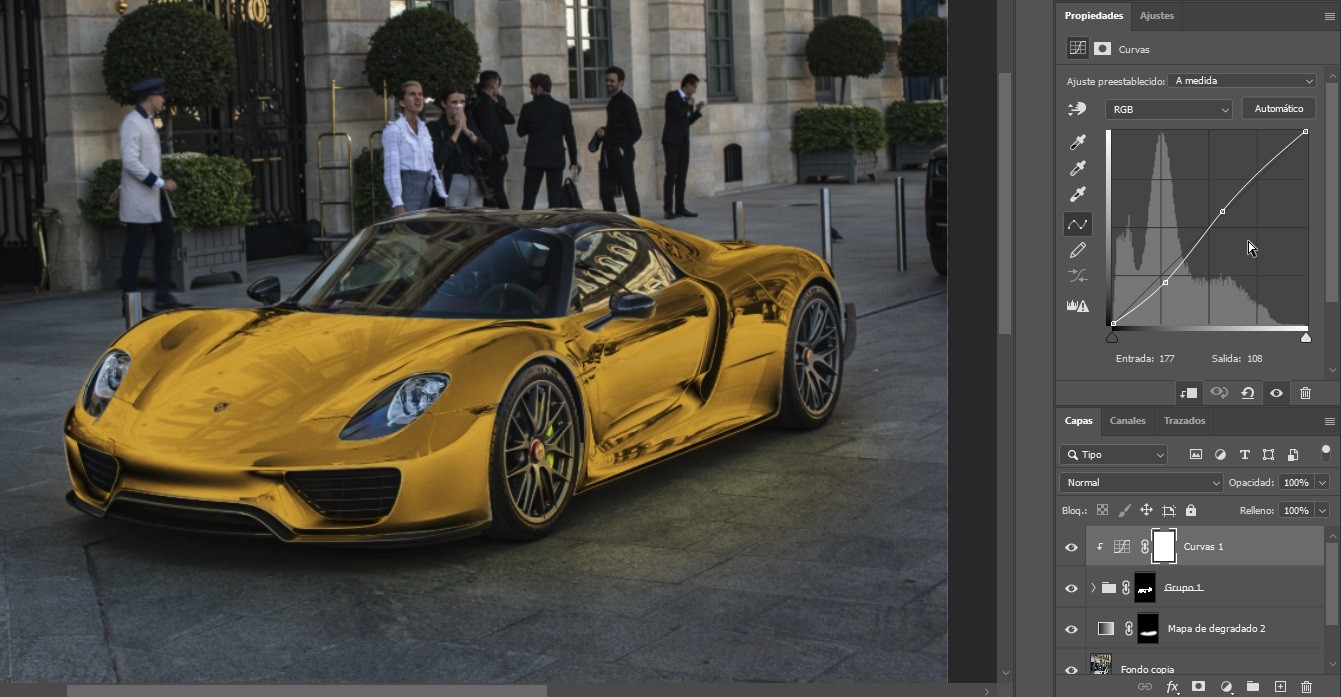
Efectos adicionales para un mejor color dorado
Vamos a seleccionar nuestra capa que tiene el efecto de oro y también la capa de curvas (Ctrl/cmd + clic), presionamos clic derecho y seleccionamos Convertir en objeto inteligente.
Ahora que tenemos todo como objeto inteligente, vamos a hacer lo siguiente:
- Seleccionamos la capa de objeto inteligente que acabamos de crear
- Filtro> Desenfocar> Desenfoque de superficie (Img. 6).
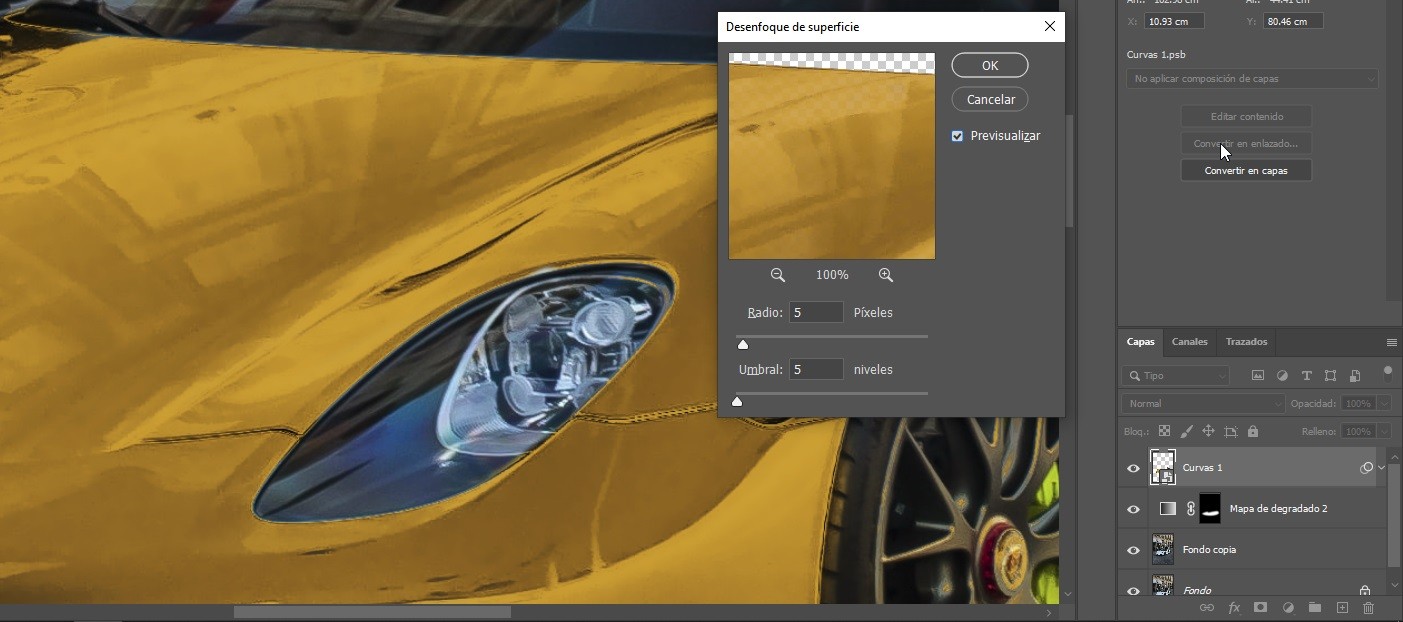
- Nuevamente, Filtro> Galeria de filgros artísticos> plastificado (Img. 7).
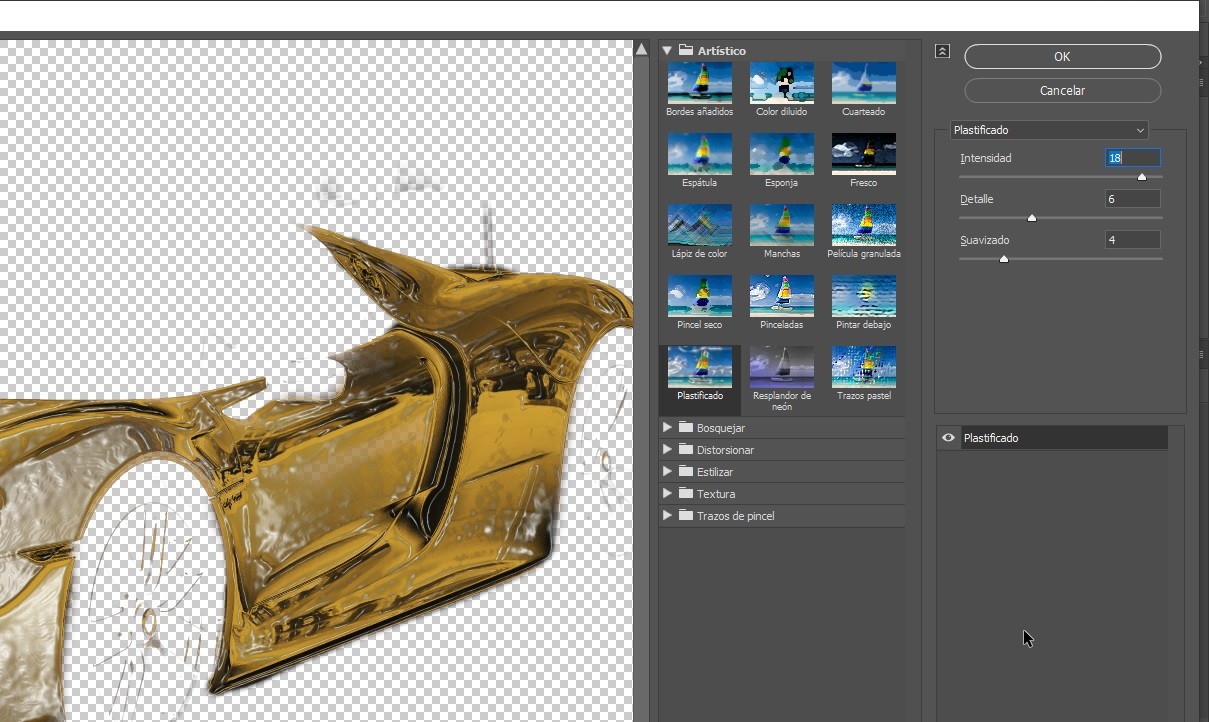
- Doble clic sobre más opciones del filtro inteligente que dice Galería de filtros (Img. 8).
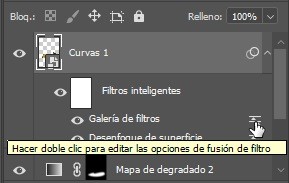
- Modo: Sobreexponer color, Opacidad: 10%. Esto nos dará más brillo.
Ahora vamos a agregar unos brillos ligeros en los bordes:
- Clic derecho sobre el objeto inteligente> Opciones de fusión…
- Activamos Resplandor interior
- Cambiamos el modo de fusión a Luz intensa o cualquier otro que te pueda funcionar, puedes rotarlos para ver su resultado sobre tu imagen.
- Ajustamos el color a un degradado de blanco a blanco, el segundo color blanco debe llevar una opacidad de 0%.
- Jugamos con los valores hasta lograr un resultado que nos guste, te dejo en la siguiente imagen los que yo utilicé (Img.9):
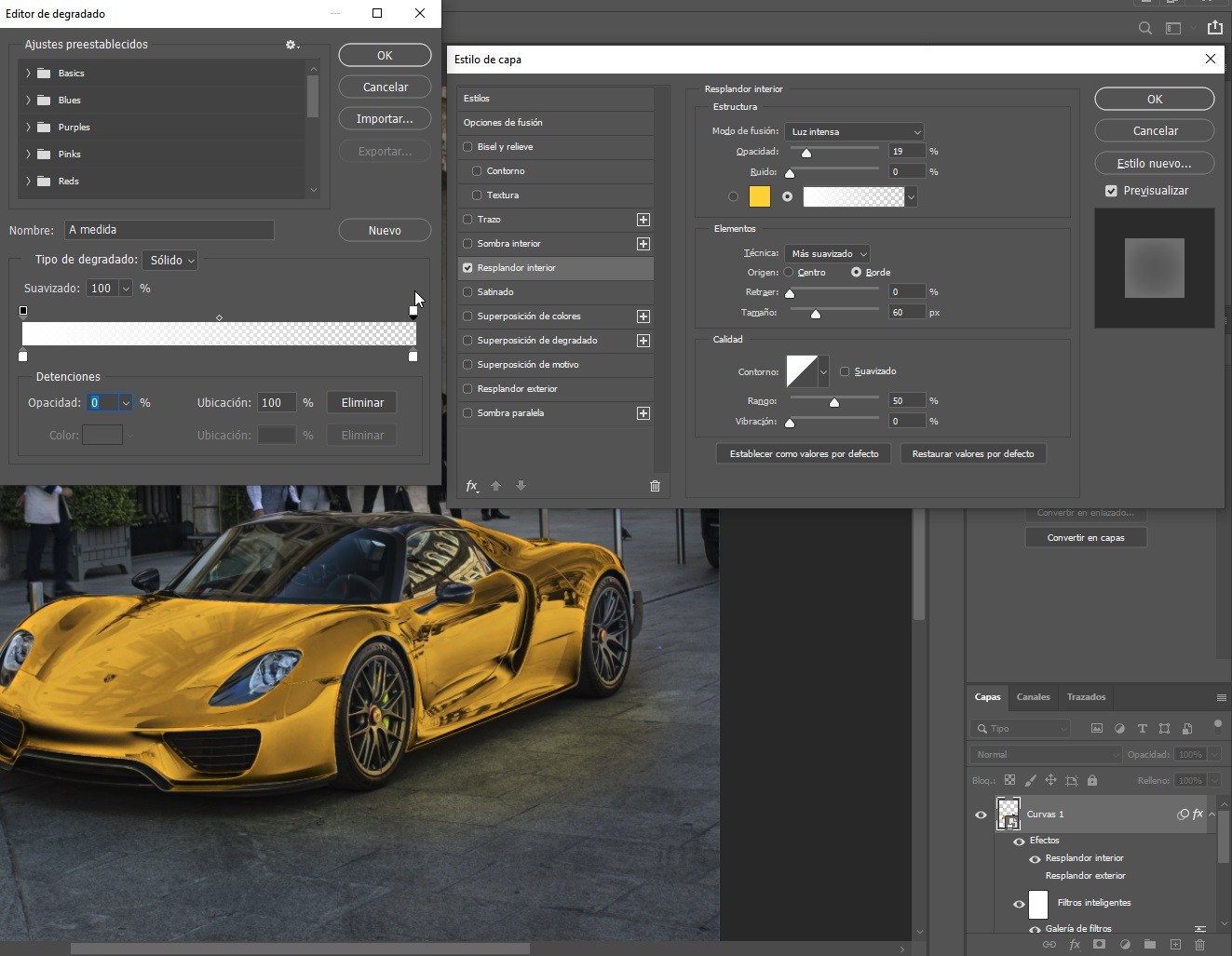
Brillo con overlay
Ya tenemos listo nuestro color dorado en Photoshop, ahora vamos a crear un brillo con una overlay, para eso:
- Traemos la overlay que tienes disponible como regalo en las descargas. Esta es una de las 250 Overlays que ofrezco en el paquete de 250+ Overlays, para conocerlo y tener muchas más opciones de brillos y efectos especiales puedes entrar a este enlace:
- Vamos a cambiar su modo de fusión a Sobreexposición Lineal (o trama)
- Jugamos con la opacidad
- Creamos una capa de color uniforme encima
- Clic derecho a la capa de color uniforme, Crear máscara de recorte
- Cambiar el modo de fusión a Color
- Seleccionamos un color amarillo, puede ser el mismo que usamos al comienzo: c99c28.
- Colocamos el brillo donde queremos.
- Podemos duplicar la overlay y la capa de relleno de color para colocar más brillos en diferentes partes (Img. 10):

Para aprender más sobre las Overlays puedes ver este video: Todo sobre las Overlays
Brillo de nuestro efecto de oro en el suelo
Para terminar, vamos a crear un efecto de brillo dorado sobre el suelo:
- Nos colocamos sobre la capa de fondo, la original.
- Creamos una capa de Mapa degradado
- Creamos un degradado de café (503910), amarillo (ddb119) y amarillo muy claro (fceeb5)
- Nos colocamos sobre la máscara y la invertimos (Ctrl/cmd + I).
- Cambiamos el modo de fusión a luz suave
- Seleccionamos el pincel con color blanco de frente.
- Pintamos donde queremos que vaya la iluminación en el suelo. Con el pincel con color blanco pintamos, con color negro ocultamos.
- En las propiedades de la máscara, ajustamos el desvanecimiento para que quede más realista.
- Ajustamos la opacidad hasta lograr un mejor resultado.

Y así damos por terminado nuestro efecto de color dorado en Photoshop, espero que te funcione y te haya gustado, recuerda que puedes jugar con todas las capas y valores para ajustarlas a tus propias imágenes y que puedes usar este método para aplicar el efecto a personas o animales o cosas.
Por último, recuerda que puedes suscribirte al canal de YouTube donde comparto video tutoriales sobre retoque digital y seguirme en las redes sociales:
Suscribirse a YouTube – www.youtube.com/c/VisualbitStudio
Facebook – www.facebook.com/juandavid.visualbit
Instagram – www.instagram.com/visualbitstudio
Twitter – www.twitter.com/VisualbitStudio
Que tengas un gran día.
You may also like
Acciones Photoshop: Qué son y como aplicar acciones en Photoshop fácilmente
EFECTO LEVITACIÓN con Photoshop: ¿Cómo levitar objetos o personas muy fácilmente? | Tutorial
Enlaces útiles
Suscríbete
Suscríbete a mi lista y recibe directo en tu correo electrónico contenido exclusivo.



