Textura para letras
Cómo hacer un efecto de textura para letras con Photsohop
En Photoshop podemos llevar a la realidad casi cualquier imagen que tengamos en nuestra mente, hoy vamos a ver cómo podemos agregarle una textura muy detallada a unas letras de forma rápida y fácil. Para lograr esto, usaremos una imagen como base y unos pinceles personalizados. Todos los recursos para lograr este resultado lo puedes descargar en el botón que se encuentra en esta página.
Puedes experimentar con diferentes texturas, sin embargo, te recomiendo que uses la misma imagen que yo he usado la primera vez, para que entiendas cómo es la técnica, luego si puedes usar otras imágenes y otros pinceles.
Crear textura sobre letras
Lo primero que vamos a hacer es crear un documento nuevo en Photoshop, te recomiendo que sea grande para que se aprecien los detalles y se vea de alta resolución. Para este ejemplo usaremos un tamaño de 1080 x 1080 pixeles.
Una vez que tengamos nuestro lienzo creado, vamos a escribir un texto corto con la herramienta de Texto (T), es mejor utilizar fuentes que sean gruesas para que la textura se aprecie mejor. En este caso usaré una Roboto Condensed Bold y el texto será la palabra “TIGRE”, todo en mayúsculas para que tenga más fuerza (Img. 1)
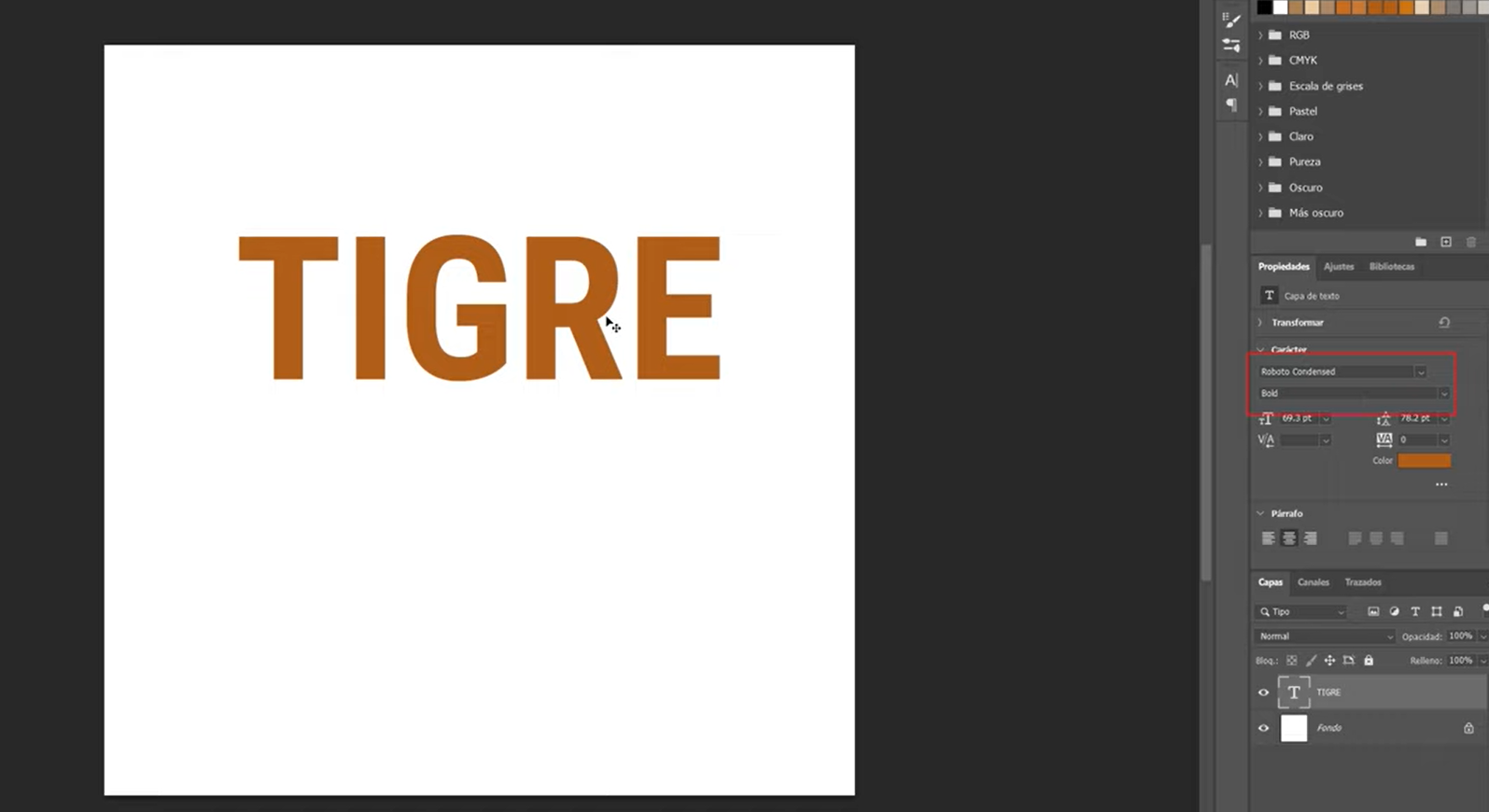
Ahora vamos a traer la imagen del tigre, para eso vamos a Archivo> Colocar elemento incrustado…
Una vez que tengamos nuestra imagen, vamos a dejar sostenida la tecla Ctrl/cmd y vamos a hacer clic sobre la miniatura de la capa del texto. Esto debe crear una selección con la forma del texto. Seguidamente, vamos a colocarnos sobre la capa de la imagen del tigre y vamos a crear una máscara, esto debería dejar la imagen del felino dentro de los textos (Img. 2).
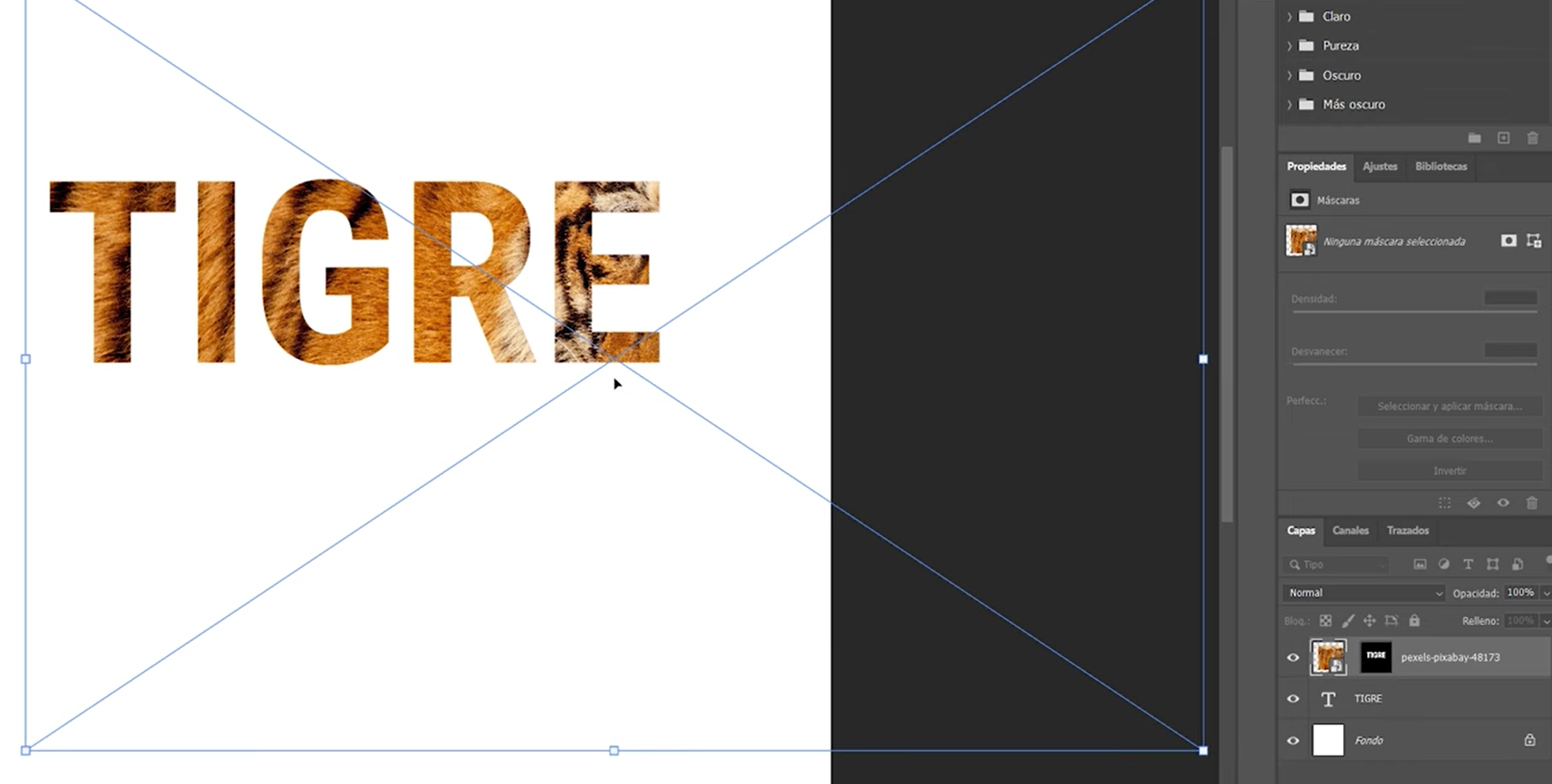
Para ajustar la imagen, vamos a dar clic sobre la pequeña cadena que aparece en la ventana de capas, entre la miniatura de la imagen del tigre y la máscara. Esto quitará el enlace y podremos manipular ambos elementos por separado. Después, vamos a seleccionar la miniatura de la imagen y vamos a presionar Ctrl/cmd + T para activar la transformación libre.
Vamos a colocar la imagen donde nosotros queramos y después presionamos Enter. Una vez termines este paso, te recomiendo volver a activar el enlace entre la miniatura y la máscara.
Cargar pinceles personalizados
Vamos a descargar unos pinceles con una textura de pelos muy finos, en este enlace encontrarás unos pinceles que un artista regala en Deviantart.
Una vez que descargues los pinceles, vamos a descomprimirlos. Luego, en Photoshop, vamos a seleccionar la herramienta de Pincel y vamos a presionar clic derecho sobre el lienzo.
Ahora, vamos al pequeño engranaje que aparece en la parte superior derecha de la ventana y vamos a seleccionar la opción Importar pinceles. Después, vamos a buscar los pinceles que hemos descargado y damos doble clic.
Ahora, vamos a seleccionar uno de los pinceles, el que más nos interese, después, vamos a colocarle color blanco de frente y negro de fondo (tecla D). Ahora, nos vamos a colocar sobre la máscara de la capa de la imagen y con el color negro de frente del pincel, vamos a pintar para ver cómo queda (Img. 3).
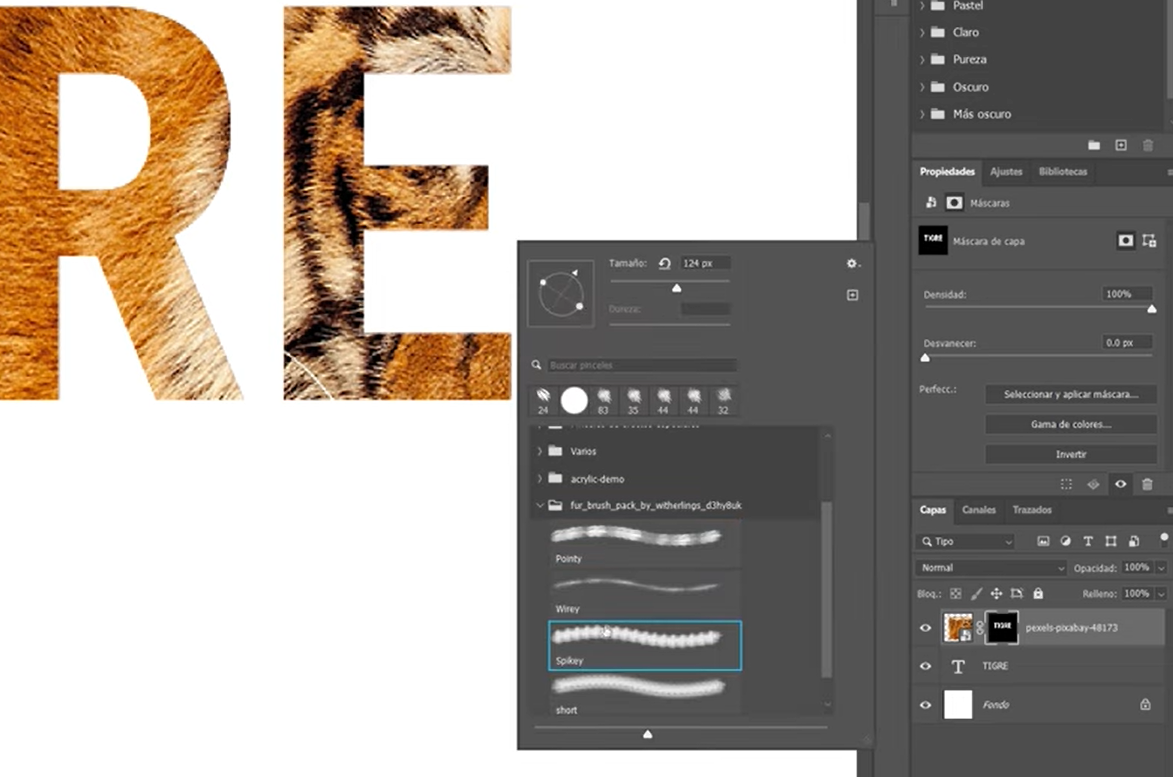
Cuando encontremos el pincel que más nos guste, vamos a modificar sus opciones; para eso vamos a la ventana de Opciones de pincel y vamos a alterar los valores de el tamaño y la rotación, de forma que se creen de aleatoriamente (Img. 4).
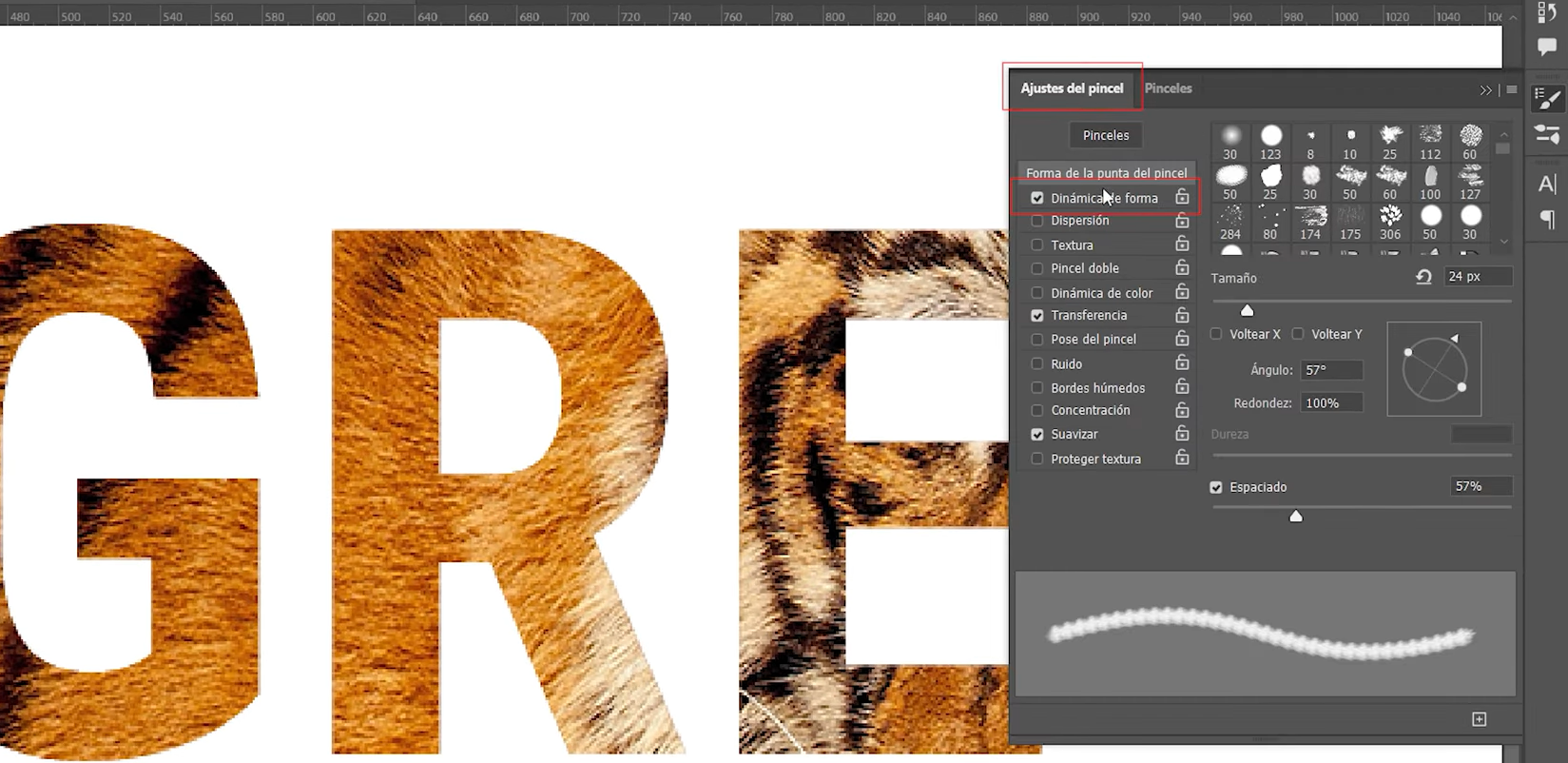
Ahora, vamos a seleccionar el tamaño; para eso podemos seleccionar la herramienta de pincel y hacer clic derecho sobre el lienzo, luego cambiamos el tamaño y probamos hasta encontrar uno que funcione bien en los trazos del texto.
Crear selección y crear textura para letras en sus trazos
Vamos a seguir estos pasos:
- Presionamos Ctrl/cmd + clic sobre la máscara de la imagen.
- Vamos a la ventana de trazados.
- Clic en el botón inferior que dice “crear trazados a partir de selección”.
- Clic derecho sobre la capa del trazado que se ha creado en el paso anterior.
- Seleccionamos “contornear”.
- Ahora seleccionamos la opción de Pincel.
- Clic en aceptar.
Así podemos aplicar el pincel sobre la máscara y con la forma de los trazos del texto (Img. 5).

Una vez terminamos con esta parte, podemos modificarlo manualmente usando el pincel de la textura con color blanco y negro, recuerda: blanco muestra y negro oculta.
Aplicar sombra a la textura de las letras para resaltar el efecto
Para crear el texto a la textura de las letras, vamos a seleccionar la capa de la imagen que tiene la máscara, luego vamos a la ventana de capas, después hacemos clic sobre la FX que aparece en la parte inferior y seleccionamos Sombra paralela.
Ajustamos los valores de la sombra a los que nos gusten y que resalten el texto, luego presionamos Aceptar (Img. 6).
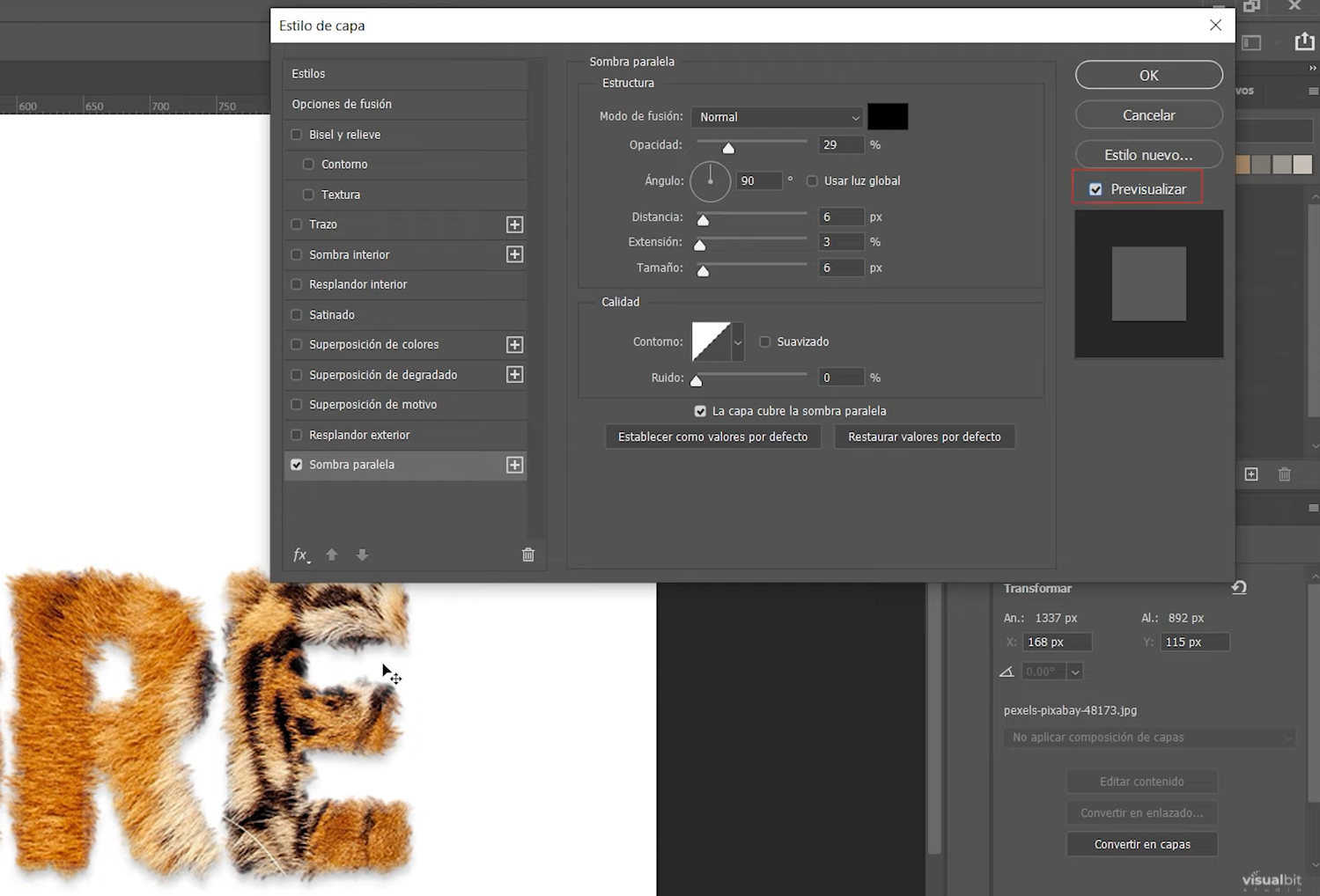
Por último, podemos aplicar un relleno degradado. Para esto vamos a la ventana de capas, luego vamos al botón de crear capa de relleno y seleccionamos un relleno sólido o degradado, depende de tu gusto. Ajustamos los colores a los que necesitamos y listo, así terminamos de crear nuestro efecto de textura para letras.
Espero que te haya gustado este tutorial, puedes experimentar con muchas otras texturas usando los mismos métodos. Recuerda que puedes seguirme en el canal de YouTube y en las redes sociales, así mismo puedes compartir este tutorial con quien tú quieras, eso me ayudará a ayudar a más creativos.
Suscribirse a YouTube – https://www.youtube.com/c/VisualbitStudio
Facebook – https://www.facebook.com/visualbitstudio
Instagram – https://www.instagram.com/visualbitstudio/
Twitter – https://twitter.com/VisualbitStudio
Que tengas un gran día.
You may also like
Quitar fondo con Illustrator
Diseñar portada de Facebook
Enlaces útiles
Suscríbete
Suscríbete a mi lista y recibe directo en tu correo electrónico contenido exclusivo.



