Como quitar fondos difíciles usando Photoshop con 2 métodos no destructivos
Aprende cómo quitar fondos difíciles con 2 métodos diferentes:
1. Ocultar el fondo usando el selector de color y enmascarando
1. Vamos a abrir nuestra imagen en Photoshop. Siempre es mejor tener imágenes grandes de buena calidad, de lo contrario el recorte se dificulta mucho. Con este método también ayuda que la fotografía tenga buen contraste entre el fondo y la figura.
2. Vamos a crear una capa debajo de nuestra fotografía de color gris. (Esto es para poder visualizar mejor cuando ocultemos el fondo).
3. Ahora vamos a Canales y buscamos el canal que tenga mayor contraste.
4. A continuación, vamos a Selección> Gama de colores… (Img. 1)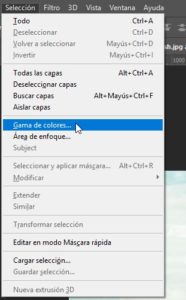
5. Ahora vamos a seleccionar y damos clic en “Muestreados”. (Img. 2)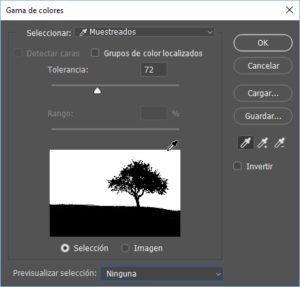
6. Vamos a dar clic en el fondo y veremos que se muestra de color blanco en la ventana de previsualización. Todo lo que se vea de color blanco quedará como una selección.
7. Usando Shift + clic sobre la imagen podemos agregar más colores. Usando Alt + clic sobre la imagen quitamos colores.
8. Ajustamos la tolerancia hasta que logremos que la figura de frente quede de color negro y el fondo de color blanco. (Img. 3).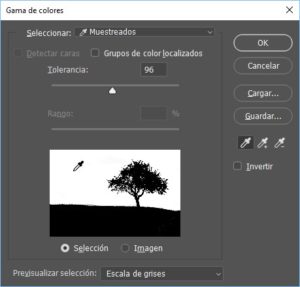
9. Volvemos a la ventana de canales y seleccionamos RGB.
10. Vamos a la ventana de capas y nos ubicamos sobre la capa de la fotografía.
11. Ahora creamos una máscara haciendo clic sobre el icono de Añadir máscara. (Img. 4).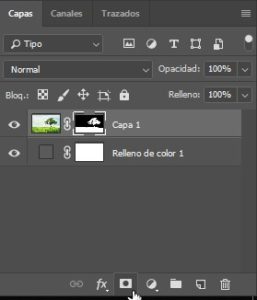
12. Podemos ocultar más partes de nuestra fotografía usando el pincel de color negro o mostrar partes usando el color blanco. (Recuerda estar siempre ubicado sobre la máscara para esto).
13. Ahora podemos reemplazar el fondo si queremos colocando una capa debajo de nuestra fotografía.
2. Quitar fondos difíciles creando una selección y usando la opción de perfeccionar selección.
Este método lo podemos utilizar para quitar fondos difíciles como por ejemplo el cabello de una persona. Al igual que el anterior, si el contraste entre fondo y figura es bueno entonces será más fácil realizar la selección para posteriormente aplicar una máscara y ocultar el fondo.
- Vamos a abrir nuestra imagen en Photoshop.
- Seleccionamos la herramienta de selección rápida. (W). (Img. 5)
- La opción de perfeccionar borde también te aparecerá con la varita mágica y las herramientas de selección manual como lazo o marco rectangular.

- La opción de perfeccionar borde también te aparecerá con la varita mágica y las herramientas de selección manual como lazo o marco rectangular.
- Vamos a presionar el botón que aparece en el parte superior llamado “Seleccionar y aplicar máscara”. (Img. 6).

- En modo de vista, seleccionaremos la opción “Linea disc. En Mov.” Y también la primera herramienta de la izquierda llamada “Herramienta de selección rápida”.
- Vamos a hacer una selección de la figura, procurando no seleccionar el fondo, aunque si lo hacemos podremos corregirlo después. (Img. 8)

- Ahora vamos a cambiar el modo de vista a uno que nos permita diferenciar el fondo de la selección que acabamos de hacer, puede ser con fondo negro. (Img. 9).
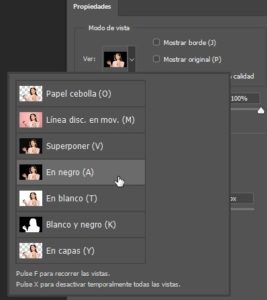
- Seleccionamos la segunda herramienta de la parte izquierda llamada “Herramienta Pincel para perfeccionar bordes.
- Hacemos clic sostenido en las partes difíciles como el cabello.
- Jugamos con los ajustes de la derecha, como el radio, redondeado y desplazamiento de borde. (Te recomiendo reducir el desplazamiento de borde a un valor negativo para ocultar bordes difíciles).
- Presiona OK,
- Ahora puedes crear una capa superior con modo de fusión de color y hacer que afecte únicamente a la capa inferior presionando clic derecho y seleccionando la opción de “Crear máscara de recorte”. (Img. 10).
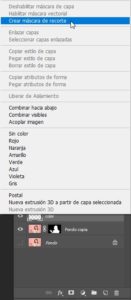
- Luego selecciona el pincel y colorea del mismo color de los bordes (en el ejemplo del mismo color del cabello), para ocultar sectores de diferente color. (Img. 11).
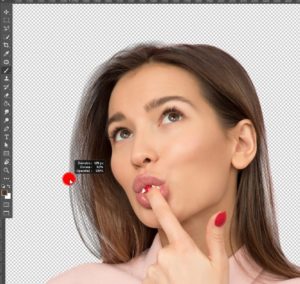
- Perfecciona tu recorte usando el pincel con color negro de frente para ocultar o blanco para mostrar. (recuerda estar ubicado sobre la máscara de la capa de tu fotografía).
You may also like
Desenfocar Photoshop trazado
Enlaces útiles
Suscríbete
Suscríbete a mi lista y recibe directo en tu correo electrónico contenido exclusivo.



