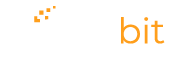
Bonos de Photoshop Mastery
Gracias por adquirir Photoshop Mastery, a continuación encontrarás todos los bonos que se incluyen con tu compra. Puedes ver las Masterclass en el momento que tu quieras, sin embargo, para las acciones, Overlays y Presets, te recomendamos que avances hasta el módulo 13 del curso de Photoshop, de esa forma tendrás más conocimientos y herramientas para que puedas editar con mayor facilidad.
A continuación encuentras la tabla de contenido de tus bonos:
Masterclass: Fundamentos de la Composición Visual
Masterclass: Estrategias para el desarrollo de ideas creativas
Masterclass: Exportar imágenes optimizadas para redes sociales
Masterclass:
Fundamentos de la composición visual
En esta primera parte vamos a entender cómo funciona nuestra percepción y cómo le damos sentido a lo que vemos; revisaremos las leyes de la Gestalt, veremos diferentes espacios compositivos y su importancia, y finalmente entenderemos cómo dar unidad a nuestras composiciones para que comuniquen de forma eficiente.
En esta segunda parte vamos a ver el concepto del peso visual, entenderemos lo que es y las diferentes formas en las que podemos controlarlo para que nuestra composición visual comunique eficientemente. También veremos lo que es el equilibrio y el desequilibrio en una pieza visual. Todos los conceptos se acompañarán de ejemplos visuales para una mejor comprensión.
Masterclass:
Estrategias para el desarrollo de ideas creativas
La investigación es el primer paso para generar ideas y tomar las mejores decisiones al momento de crear una pieza visual que solucione algún problema y comunique un mensaje. En esta clase entenderás la importancia de la investigación y qué debes tener en cuenta para realizarla. Con una buena investigación podremos generar buenas ideas creativas.
El Moodboard es una herramienta increíble para la generación de ideas. Nos ayuda a comprender un problema o tema a profundidad y de forma visual. Con la realización de un Moodboard para tus proyectos, podrás encontrar un estilo visual acorde al problema que quieres solucionar. Yo siempre utilizo esta herramienta antes de pasar a crear la pieza visual.
La técnica del Brainstorming es una de las más eficientes para generar ideas creativas de buena calidad, sin embargo, muchas veces no se siguen los pasos correctamente y por eso los resultados no son tan buenos. En esta clase entenderás cómo desarrollar una sesión de Brainstorming de forma organizada y con pasos claros que te llevarán a desarrollar ideas creativas de excelente calidad.
Masterclass:
Exportar imágenes optimizadas para redes sociales
En esta página puedes encontrar tamaños para diferentes medios digitales: https://socialsizes.io/
Tamaños para anuncios de Facebook e Instagram: https://www.facebook.com/business/ads-guide/image
En esta clase te mostraré cómo puedes exportar tus imágenes para crear un carrusel en redes sociales. Verás cómo podemos cortar una imagen con Photoshop y con Illustrator.
Paquete de Presets
HAZ CLIC AQUÍ PARA DESCARGAR LOS PRESETS
Los Presets, también llamados Ajustes preestablecidos o Ajustes de revelado, son acciones previamente configuradas que nos permiten aplicar diferentes ajustes y retoques a nuestras imágenes con unos pocos clics.
Rutas para instalar los Presets (ver el video):
Windows:
C:- Usuarios- [USUARIO]- AppData- Roaming- Adobe- Camera Raw- Settings
Nota: Debes mostrar los archivos ocultos para que aparezca AppData.
MAC:
Library- Application Support- Adobe- Camera Raw- Settings
Nota: Para mostrar la carpeta de Library: Abrir Finde- Go (dejas sostenido Opt.) y seleccionas Library.
Paquete de Overlays
HAZ CLIC AQUÍ PARA DESCARGAR TODAS LAS OVERLAYS
Al final del tutorial encontrarás las imágenes que utilicé en el video, puedes descargarlas en cualquier momento.
Contenido del video:
- 01:17 – ¿Qué son las Overlays?
- 02:39 – ¿Para qué sirven las overlays?
- 03:55 – ¿Cómo se aplican las overlays?
- 08:11 – Ejemplo 2 en Photoshop
- 09:52 – Ejemplo 3
- 12:15 – Despedida
Instrucciones de uso:
No existe una única forma de utilizar las Overlays, puedes experimentar cuanto quieras para lograr resultados nuevos que se adapten a tus necesidades, sin embargo, puedes seguir este método que funciona muy bien:
1. Abre tu imagen en Adobe Photoshop.
2. Trae la Overlay que quieres y colócala en el lienzo.
3. Asegúrate de colocar la capa de la Overlay sobre la capa de tu imagen original.
4. Cambia el modo de fusión de la Overlay a “Trama” o “Aclarar” (puedes probar con más modos de fusión)
5. Crea una “capa de relleno o ajuste” de “color uniforme” sobre la capa de la Overlay.
6. Crea una máscara de recorte a la “capa de relleno o ajuste de color” (clic derecho sobre la capa> Crear máscara de recorte)
7. Cambia el modo de fusión de la “capa de relleno o ajuste de color” a “Color”.
7. Dale doble clic al ícono de la “capa de relleno o ajuste de color” y selecciona el color que quieres aplicar a tu overlay.
8. Juega con la opacidad de la capa de la overlay para mejores resultados.
HAZ CLIC AQUÍ PARA DESCARGAR LAS IMÁGENES DEL TUTORIAL
En este video tutorial vamos a crear una escena de película muy interesante donde utilizaremos dos Overlays diferentes para crear un efecto de iluminación impactante y hace que el poster sea realmente atractivo. En la parte inferior encontrarás los recursos necesarios para hacer este tutorial.
01:28 – Crear nuevo documento
01:55 – Colocar las imágenes principales
03:50 – Crear máscara y degradado a la imagen del planeta
07:35 – Perfeccionar máscara con pinceles
09:07 – Crear máscara y degradado para los astronautas
14:53 – Crear efecto de iluminación especial sobre el planeta
15:44 – Ajustar Overlays con máscaras
19:10 – Ajustar el color
21:49 – Aplicar consulta de colores para crear un estilo cinematográfico
24:49 – Ajustar tamaños de las imágenes
27:45 – Colocar textos
33:44 – Crear viñeta
35:56 – Ajustar detalles
36:48 – Despedida
HAZ CLIC AQUÍ PARA DESCARGAR LOS RECURSOS DEL TUTORIAL
Para realizar este ejercicio vamos a necesitar la fotografía de la lata de gaseosa, la puedes descargar en al final de esta página, en el apartado “archivos para descargar”.
Contenidos del video:
00:56 – Explicación del método para lograr el resultado
01:31 – Iniciando en Photoshop colocando la imagen y rasterizando
02:57 – Rellenando fondo con contenido. (Hacemos más grande el fondo).
04:05 – Colocando Overlays para efecto de salpicadura de agua
05:00 – Ajustando la primera Overlay y cambiando el modo de fusión
07:06 – Colocando más overlays para mejorar el efecto
08:52 – Corrigiendo errores en la máscara, mostrando y ocultando partes de la imagen.
09:41 – Colocando la tercera overlay
10:29 – Deformando la overlay
12:58 – Desvincular la imagen de la máscara
Acciones de Photoshop
Estas son las instrucciones generales para todas las acciones de Visualbit Studio. Es muy importante que lo veas al menos una vez.
En estas páginas puedes descargar imágenes de muy buena calidad y gratuitas:
Cambiar el idioma de Photoshop a español
HAZ CLIC AQUÍ PARA DESCARGAR LOS ARCHIVOS
Importante: En el paso 2, pinta manualmente con el pincel sobre la capa «selección de sujeto» con opacidad del pincel al 100%, evita hacer selecciones automáticas ya que pueden producir errores.
Contenido del video:
00:42 – Crear documento nuevo y cargar acción de Agua
01:31 – Paso 1. Preparar archivo
01:59 – Importar los pinceles Agua
02:44 – Colocar imagen
03:35 – Paso 2. Crear selección
05:37 – Paso 3. Agua Visualbit Studio
06:15 – Editar efecto
11:52 – Paso 4. Animar
13:53 – Exportar imagen en JPG, PNG o GIF
14:44 – Exportar animación en GIF y video mp4.
Consejos y recomendaciones:
Estos son algunos consejos para que obtengas los mejores resultados al aplicar la acción:
- Utiliza imágenes claras, evita imágenes muy oscuras.
- En el paso 2, pinta manualmente sobre la capa «selección de sujeto», evita hacer selecciones automáticas ya que pueden producir errores.
- Antes de ejecutar la acción, cierra todos los programas que tengas abiertos para que Photoshop pueda usar recursos suficientes y terminar el efecto rápido y sin problemas.
- La primera vez que uses la acción utiliza la imagen de referencia que viene en tu paquete y sigue el tutorial al pie de la letra. Esto con el fin de entender cómo aplicarla.
- Edita el efecto utilizando los pinceles que vienen en tu paquete.
- Experimenta. Juega con las capas, ajustes y pinceles.
HAZ CLIC AQUÍ PARA DESCARGAR LOS ARCHIVOS
Importante: Si tienes instalados los pinceles de la acción Fuego Visualbit Studio, debes desinstalarlos antes de aplicar la acción de Electricidad:
- Seleccionar la herramienta de pincel.Clic derecho sobre el lienzo.
- Clic derecho sobre el grupo Pinceles Fuego Visualbit Studio
- Eliminar pinceles
En el paso 2, asegúrate que el pincel tiene la opacidad al 100%
Contenido del video:
00:35 – Crear documento nuevo y cargar acción de Electricidad
01:20 – Paso 1. Preparar archivo
01:40 – Cargar pinceles
02:08 – Cargar motivos
02:40 – Importar y colocar imagen en lienzo
03:26 – Paso 2. Crear selección
03:47 – Pintar sobre el sujeto
06:45 – Pintar sobre el área que queremos con una textura de electricidad
07:50 – Paso 3. Electricidad Visualbit Studio
09:01 – Editar el resultado del efecto
12:30 – Exportar como imagen (JPG, PNG, GIF)
13:10 – Paso 4. Animar (opcional)
15:14 – Exportar animación en GIF
14:10 – Exportar como video (mp4)
Instalar Motivos en las versiones antiguas de Photoshop:
Edición> Ajustes preestablecidos> Gestor de ajustes preestablecidos
Tipo de ajuste preestablecido: Motivos
Clic al botón Cargar
Buscar el motivo
Si no te funciona lo anterior, puedes hacer lo siguiente:
Selecciona la herramienta Tampón de motivo (S)
Arriba en la selección del motivo, haces clic en el engranaje y seleccionas Importar motivos…
Consejos y recomendaciones:
Estos son algunos consejos para que obtengas los mejores resultados al aplicar la acción:
- Si tienes instalados los pinceles de la acción Fuego Visualbit Studio, debes desinstalarlos antes de aplicar la acción de Electricidad.
- Resultados muy interesantes en imágenes oscuras, aunque puedes utilizar imágenes claras también.
- Aplica la textura en los bordes y con un pincel que tenga los bordes suaves.
- Antes de ejecutar la acción, cierra todos los programas que tengas abiertos para que Photoshop pueda usar recursos suficientes y terminar el efecto rápido y sin problemas.
- La primera vez que uses la acción utiliza la imagen de referencia que viene en tu paquete y sigue el tutorial al pie de la letra. Esto con el fin de entender cómo aplicarla.
Edita el efecto utilizando los pinceles que vienen en tu paquete.
Experimenta. Juega con las capas, ajustes y pinceles.
HAZ CLIC AQUÍ PARA DESCARGAR LOS ARCHIVOS
En el paso 2, antes de pintar, asegúrate que el pincel tiene la opacidad al 100%
Contenido del video:
00:42 – Cargar la acción
01:38 – Paso 1. Cargar pinceles
02:14 – Colocar la imagen
02:52 – Paso 2. Crear selección
06:01 – Paso 3. Crear acción de Espectro Visualbit Studio
06:48 – Editar el efecto Espectro
10:29 – Exportar como imagen
11:43 – Paso 4. Animación
13:25 – Exportar animación en GIF y video MP4
Consejos y recomendaciones:
Estos son algunos consejos para que obtengas los mejores resultados al aplicar la acción:
- En imágenes con colores contrastantes los resultados son muy interesantes.
- Antes de ejecutar la acción, cierra todos los programas que tengas abiertos para que Photoshop pueda usar recursos suficientes y terminar el efecto rápido y sin problemas.
- La primera vez que uses la acción utiliza la imagen de referencia que viene en tu paquete y sigue el tutorial al pie de la letra. Esto con el fin de entender cómo aplicarla.
- Edita el efecto utilizando los pinceles que vienen en tu paquete.
- Experimenta. Juega con las capas, ajustes y pinceles.
HAZ CLIC AQUÍ PARA DESCARGAR LOS ARCHIVOS
Importante: Si tienes instalados los pinceles de la acción Electricidad Visualbit Studio, debes desinstalarlos antes de aplicar la acción de Fuego:
Si tienes instalados los pinceles de la acción Electricidad Visualbit Studio, debes desinstalarlos antes de aplicar la acción de Fuego:
- 1. Seleccionar la herramienta de pincel.
- 2. Clic derecho sobre el lienzo.
- 3. Clic derecho sobre el grupo Pinceles Electricidad Visualbit Studio
- 4. Eliminar grupo…
En el paso 2, asegúrate que el pincel tiene la opacidad al 100%
Contenido del video:
00:39 – Nuevo documento y cargar acción
01:21 – Paso 1. Preparar archivo
01:43 – Instalar pinceles
02:06 – Instalar motivos
02:40 – Colocar la imagen
03:23 – Paso 2. Crear selección
07:30 – Paso 3. Fuego Visualbit Studio
07:58 – Editar el efecto a tu gusto
10:40 – Paso 4. Animación
12:34 – Exportar como GIF
14:09 – Exportar como video (mp4)
15:18 – Despedida
Consejos y recomendaciones:
Estos son algunos consejos para que obtengas los mejores resultados al aplicar la acción:
- Si tienes instalados los pinceles de la acción Electricidad Visualbit Studio, debes desinstalarlos antes de aplicar la acción de Fuego.
- Resultados muy interesantes en imágenes oscuras, aunque puedes utilizar imágenes claras también.
- Aplica la textura en los bordes y con un pincel que tenga los bordes suaves.
- Antes de ejecutar la acción, cierra todos los programas que tengas abiertos para que Photoshop pueda usar recursos suficientes y terminar el efecto rápido y sin problemas.
- La primera vez que uses la acción utiliza la imagen de referencia que viene en tu paquete y sigue el tutorial al pie de la letra. Esto con el fin de entender cómo aplicarla.
- Edita el efecto utilizando los pinceles que vienen en tu paquete.
- Experimenta. Juega con las capas, ajustes y pinceles.
Instalar motivos en versiones antiguas (CS6)
En las versiones antiguas de Photoshop, puedes instalar los motivos de esta forma:
- Edición> Ajustes preestablecidos> Gestor de ajustes preestablecidos
- Tipo de ajuste preestablecido: Motivos
- Clic al botón Cargar
- Buscar el motivo
Si no te funciona lo anterior, puedes hacer lo siguiente:
- Selecciona la herramienta Tampón de motivo (S)
- Arriba en la selección del motivo, haces clic en el engranaje y seleccionas Importar motivos…
HAZ CLIC AQUÍ PARA DESCARGAR LOS ARCHIVOS
En el paso 2, asegúrate que el pincel tiene la opacidad al 100% antes de pintar.
Contenido del video:
00:35 – Crear documento nuevo y cargar la acción
01:19 – Paso 1. Preparar archivo
02:22 – Importar la imagen
02:56 – Paso 2. Crear selección
04:28 – Paso 3. Acción Humo
05:11 – Editar el resultado
09:30 – Paso 4. Animación
12:00 – Exportar como imagen (JPG, PNG, GIF)
13:11 – Exportar como video (GIF y MP4)
Consejos y recomendaciones:
- Estos son algunos consejos para que obtengas los mejores resultados al aplicar la acción:
- Antes de ejecutar la acción, cierra todos los programas que tengas abiertos para que Photoshop pueda usar recursos suficientes y terminar el efecto rápido y sin problemas.
- La primera vez que uses la acción utiliza la imagen de referencia que viene en tu paquete y sigue el tutorial al pie de la letra. Esto con el fin de entender cómo aplicarla.
- Edita el efecto utilizando los pinceles que vienen en tu paquete.
- Experimenta. Juega con las capas, ajustes y pinceles.
Múltiples errores y el resultado no es como se muestra en el video
Esto puede suceder por realizar selecciones complejas o de forma automática, para evitar esto, en el paso 2, pinta manualmente con el pincel sobre la capa «selección de sujeto», evita hacer selecciones automáticas.
Error “Selección no disponible”
Para evitar este error, asegúrate de lo siguiente:
1. Están instalados los pinceles y/o motivos que vienen con la acción.
2. Tu Photoshop esta en español.
3. No tienes ninguna selección hecha antes de ejecutar los pasos (presiona Ctrl/cmd + D para asegurarte de quitar cualquier selección antes de ejecutar los pasos).
4. El área que has pintado con el pincel sobre el sujeto es suficientemente grande, no debe ser muy pequeña.
5. No debes cambiar ningún nombre de las capas.
¿Funciona en cualquier versión de Photoshop?
Las acciones han sido probadas en versiones CS6 en adelante y funcionan. En versiones antiguas, como la CS6, hay comandos que no están disponibles, por ejemplo “Contraer todos los grupos”. Solo debes dar clic en continuar cuando aparezcan estos mensajes.
El comando “Contraer todos los grupos no esta disponible”
Esto sucede en versiones antiguas de Photoshop, solo debes darle en continuar. Este mensaje no afectará el resultado final.
El comando “Borrar líneas de lienzo no esta disponible”
Este mensaje aparece en versiones antiguas de Photoshop, solo debes dar clic en continuar. Al final, cuando termine, para borrar las líneas guía presiona Ctrl/cmd + ,
Alternativamente puedes ir a Vista> Borrar guías
El resultado final se ve muy diferente y mal
Si el resultado es muy diferente y poco agradable, antes de ejecutar la acción limpia los pinceles que tengas cargados de otras acciones:
1. Seleccionar herramienta pincel
2. Clic derecho sobre el lienzo
3. Seleccionar los grupos de pinceles a eliminar
4. Clic derecho> Eliminar grupos…
Photoshop se bloquea al aplicar la acción
La velocidad a la que se aplica la acción es muy alta y algunos computadores de rendimiento moderado no pueden reproducirla. Para eso cambia la velocidad de reproducción a Paso a paso de la siguiente forma:
- Ventana> Acciones
- Más opciones de acciones> Opciones de reproducción…
- Selecciona la opción “Paso a paso”, o también puedes darle un valor de algunos segundos en “Pausa entre comandos”.
Por último, es recomendable cerrar todos los programas que tengas abiertos y dejar únicamente Photoshop activo, luego si aplicar la acción.
Error al exportar el GIF (Corregir todos los errores y volver a intentar)
Para corregir este error guarda el archivo y cierra Photoshop. Abre nuevamente tu archivo y exporta en formato GIF nuevamente. Recuerda que tomará tiempo dependiendo de las capacidades de tu computadora.
No se ha podido transformar porque el rectángulo delimitador inicial esta vacío
Es un error que se puede presentar en versiones anteriores a Photoshop CC 2020, solamente dale en Ok y continuará. Al final el resultado no se verá afectado.
El Comando Selección no está disponible
Intenta instalar nuevamente los pinceles y/o motivos de la acción. Borra los pinceles y motivos que tengas cargados de otras acciones (clic derecho sobre el grupo de pinceles o el motivo y luego eliminar), y vuelve a importar los pinceles y/o motivos.
¿Ninguna de las soluciones anteriores funciona?
Si ninguna de las anteriores soluciones te funciona, puedes enviar un correo a juandavid@visualbitstudio.com detallando tu problema y en lo posible con capturas de pantalla o videos cortos.